Androidの開発環境構築の続きです。
ADTの設定
SDK Component のインストールの前に、SDKの場所を設定します。
Eclipseの『Windows』→『Preferences』を選択し、表示された画面で『Android』を選択します。
すると、下記のような2種類のダイアログボックスが表示されます。

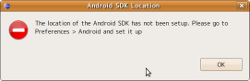
一 つ目の画面は、usage statistic をGoogleに送るかどうかの確認です(後から設定変更も可能です)。二つ目の画面はSDKの場所を入力していないので入力しろ、というメッセージで す。『OK』ボタンを押して、下記のようにSDKを展開したディレクトリ名を入力します。

『OK』ボタンを押せば完了です。
SDK Componentのインストール
次は、Eclipse上のADTを利用して、SDK Componentをインストールします(SDK Componentのセットアップ用のページによれば、Eclipseを使わなくてもこれらの作業はできるようですが、ここでは説明しません) 。
まず、Eclipseを起動し、『Window』→『Android SDK and AVD Manager』を選択すると、下記のような画面が表示されます。

左側のウィンドウ中の『Available Packages』を選択します。すると、右側のウィンドウに利用可能なサイトやパッケージが表示されます。

一番上のサイトの箇所にチェックを入れて、『Install Selected』ボタンを押します。つまり、利用可能なすべてのSDKのComponentをインストールすることになります。試していませんが、インストールするAPIバージョンのSDKだけを選択することも可能と思います。

パッケージの詳細とライセンスが表示されますので、内容を読み、同意するのであれば、『Accept』または『Accept All』 にチェックをつけて、『Install』ボタンを押します。
インストール途中で、ADB (Android Debug Brige)の再起動を求められるので、『Yes』を押します。

上記のような画面が表示された状態になるので、『Done』を押します(インストール完了後に自動的にウィンドウが閉じてくれません)。
これで、一通りのインストールは完了です。