Android開発環境構築の続きです。
Android Virtual Deviceの作成
これで、開発環境は整いましたが、実際に開発を行う際にはエミュレータで使用 するAndroid仮想デバイス(Android Virtual Device)を作成する必要があります。ここで、Android仮想デバイスは、エミューレートしたいハードウェア構成を表すようにセットアップした仮想的なデバイスになります([2]の書籍を参考にしました)。
そのため、AVD作成時には、Android OSのバージョン、画面のサイズ、SDカードの容量などを指定します。
Eclipseを起動し、『Window』→『Android SDK and AVD Managet』を選択します。
表示されたウィンドウの『Virtual Devices』の『New』ボタンを押します。すると、下記のような設定画面が表示されます。
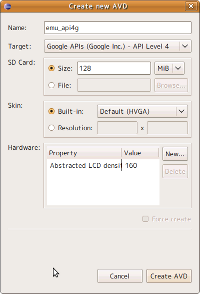
Nameには作成するAVDの名前を入力します(お好きにつけてください)。
TargetはAndroid OSのバージョンとGoogle APIの有無により選択肢が分かれていますので、設定したいものを選択してください。
SD Cardの容量、 Skin(画面サイズ)も設定したい値を入力・選択してください。
必要な値を設定後、『Create AVD』を押すと、作成結果のダイアログが表示され、元の画面に戻ります。すると、下記のように作成したAVDが表示されます。

AVDの起動と設定
最後に、AVDを起動してみます。コマンドラインで、
emulator @(AVDの名前)
と入力して、問題がなければ下記のようにAndroidの画面が起動します。

もちろん、Eclipseからも起動することはできます。通常は、Androidのプロジェクトを作成して、それを実行すると自動的に起動されます。Androidプロジェクトの作成方法などはここでは割愛しますので、詳細は、Hello World チュートリアルなどを参照してください。
なお、起動直後のAndroidは英語で表示されています。このままでは使いにくいので、日本語表示に変更します。
画面上の『settings』アイコンを選択します。下記のように表示されたメニューのなかから、『Local & Text』を選択します。

次に、『Select Locale』を選び、

一覧の中から『Japanese』を選択します。

これで、表示が日本語になると思います。
