Androidのアプリケーション開発に興味を持ったので、開発環境を構築してみました。ネットや書籍等で紹介されているので、目新しい情報はありませんが、自分の備忘録も兼ねて書きました。
今回はLinux(Ubuntu)上に開発環境を構築しました。これは特に他意があるわけではなく、たまたまWindowsでAndroidの開発に使えそうなPCが空いていなかったことと、Linux上での開発を久しぶりにやってみたかったためです。
対象OS:Ubuntu 9.04 Desktop 日本語Remix版 (32bit)
(参考にしたサイト)
Google Android DevelopersのInstalling the SDK: 下記の内容はこの手順をほとんどそのまま実行したものです
(参考にした雑誌記事、書籍)
[1] 有山圭二, 『Android開発 A to Z』, Software Design, 技術評論社, 2010年3月
[2] 木南英夫, 『Google Android アプリケーション開発入門』 , 日経BP社, 2009年6月
Java開発環境のインストール
Androidの開発はJavaで行うので、Javaの開発環境をインストールします。JavaのSDK(JDK)はいろいろなところから配布されており、用途に応じてそれらを使うことができます。例えばUbuntuのサイトの解説にあるように、Ubuntuでは複数のJDKを切り替えて使うことができます。今回はSunのJDKのパッケージをインストールしました。
sudo apt-get update
sudo apt-get install sun-java6-jdk
sudo update-alternatives --config java
sudo apt-get install sun-java6-demo
3行目で、一応どのJavaを使うか設定を呼び出しているのですが、Ubuntuをデフォルトでインストールした状態だとJavaの開発環境は入っていなかった(今回入れたのが唯一のJDK)ので、あまり意味はありません。
Eclipseのインストール
次に、Eclipseをインストールします。Eclipseではなくても開発はできますが、Android開発環境のおすすめということなので、これを使うことにします。なお、Ubuntuのeclipseのパッケージは使用しませんでした。
http://www.eclipse.org/ からEclipse IDE for Jva Developer (3.5 SR2) をダウンロードします。解凍先はホームディレクトリ配下のbinにします。
cd ~/bin
tar zxvf eclipse-java-galileo-SR2-linux-gtk.tar.gz
とりあえず日本語化せずに使用します(日本語化については別途述べます)。
Android SDK のインストール
次に、AndroidのSDKをインストールします。SDKダウンロードのページを見るとAndroidのバージョンとかがなくて戸惑いました。きちんと説明を読むと、この時点ではSDK Starterのみをインストールし、後で、Eclipse等を使用して必要なSDK Componentをダウンロード・インストールするという手順のようです。このSDK Componentのインストール時に、Androidのバージョン等も選べるようになってます。
まずは、SDKのStarterをインストールします。開発環境(Linux)に合わせたOS用の最新版(作業時はandroid-sdk_r05-linux_86.tgz)をダウンロードして、好きなディレクトリに解凍するだけです。私の場合は、~/bin配下に展開しました。
次に、.bashrcを編集して、SDKのtoolsディレクトリをpathに追加します。
PATH=$PATH:$HOME/bin/android-sdk-linux_86/tools
SDKに関する設定はEclipse上で後から行います。
Android Development Tools (ADT) のインストール
Androidの開発を行うために、Eclipseのプラグイン、Android DevelopmentTools (ADT) をインストールします。
最初に、Eclipseを起動します。
『help』→『Install new Software』を選択します。すると、下記のような画面が表示されます。
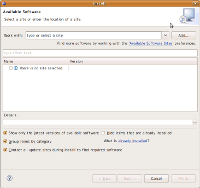
画面上部の『Add』を押します。
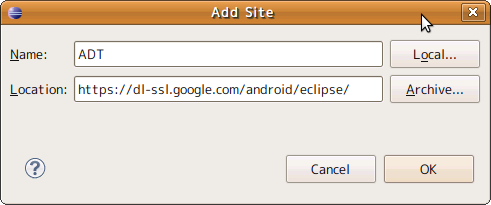
Nameには自分が区別しやすい名称を入力します。Locationには、ADTプラグインダウンロードの説明のページに記載されているURLを入力します。(今回インストール時は上記の画面の値でした。ADTプラグインのページの最新情報に従ってください。)
『OK』ボタンを 押すと下記の画面に戻ります。
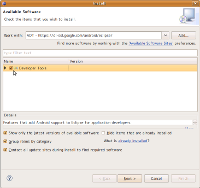
中央の画面で『Developer tools』が表示され、チェックボックスが現れています。ここにcheckをつけけ、『Next』ボタンを押します。
インストールの詳細が表示されるので、何もなければ、『Next』ボタンを押します。
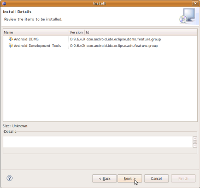
インストールされる項目に対するライセンスが表示されるので、ライセンス文書を読み、同意するのであればチェックをつけて、『finish』を押します。
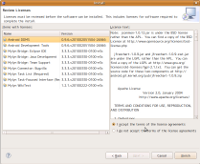
インストールの途中でワーニングが表示されますが、そのまま続けます。最後にEclipseの再起動をすれば完了です。
((2)へ続く)