運用中の NAS にひさしぶりにログインしてみると、ログイン後の画面の右上がオレンジ色になってます。
![]()
なんだかやばそうだな、と思い、クリックするとストレージ関係で警告がでています。詳しく見てみると、HDD の使用量が、ストレージプールに設定したしきい値を超えたため、警告が出ていたようです(画面取り損ねました)。
この NAS は少し前に HDD でエラーが出た際(こちらの記事参照)に、それまで 2TB 容量で運用していたのを、交換 HDD のみ 4TB にしていました。
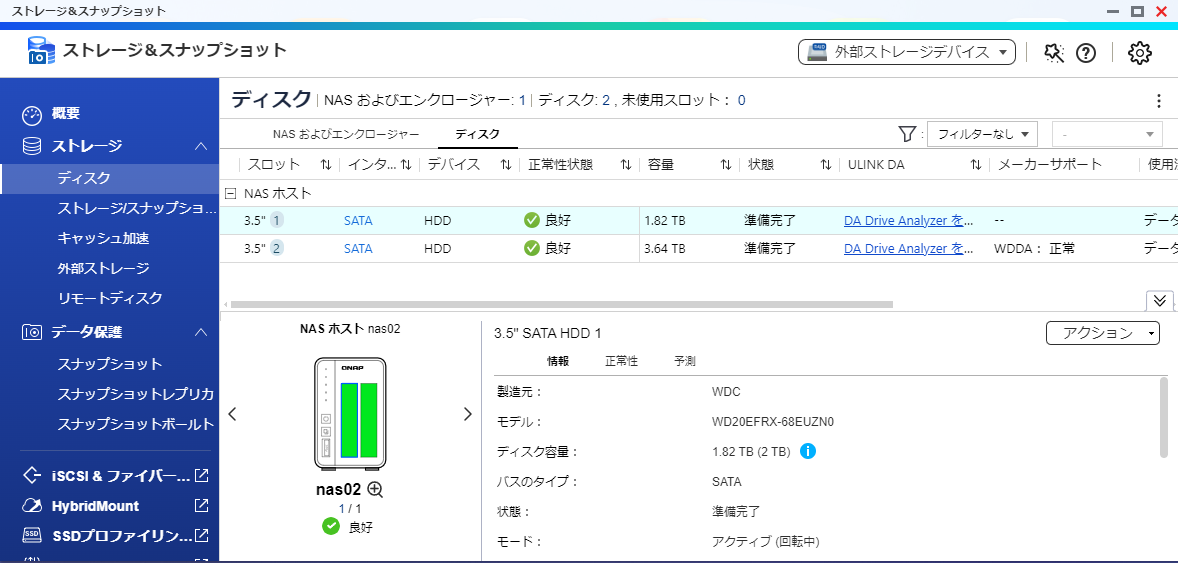
こんな感じで容量違いになってます。まあ、 2TB で運用することも不可能ではないのですが、せっかくなので、この機に、 2TB のものを 4TB HDD にして、容量アップを図ることにしました。
正常な状態での HDD の交換と容量増加は、一応、過去にこちらで、似たようなことをやってるのですが、せっかくなのでメモっておきます。
なお、作業は下記で行いました。
- QNAP TS-231P
- QTS 5.4.1.2596
HDD の交換
今回は、せっかくのホットスワップを堪能しようということで、あえて、この NAS が提供している iSCSI 接続を残したまま、HDDを交換することにしました。
なお、手配した HDD は Western Digital の Red Plus 4TB CMR 256MB キャッシュ WD40EFPX になります。
以前の記事と同じ手順で、『ストレージ&スナップショット』->『ストレージ』->『ストレージ/スナップショット』を開き、『管理』を呼び出します。この画面でさらに、『管理』->『ディスクを1台ずつ交換する』を選択します。
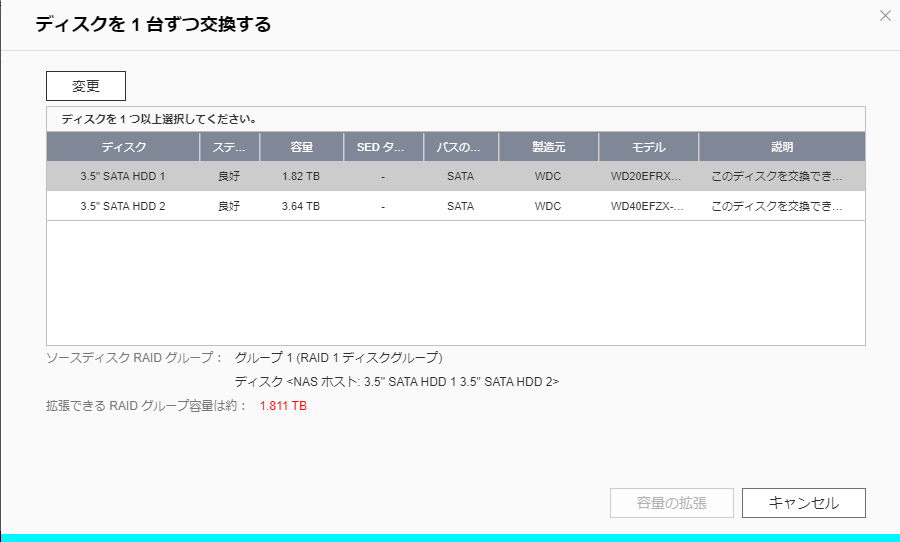
表示された画面で、交換したい HDD を選択して、『変更』をクリックします。
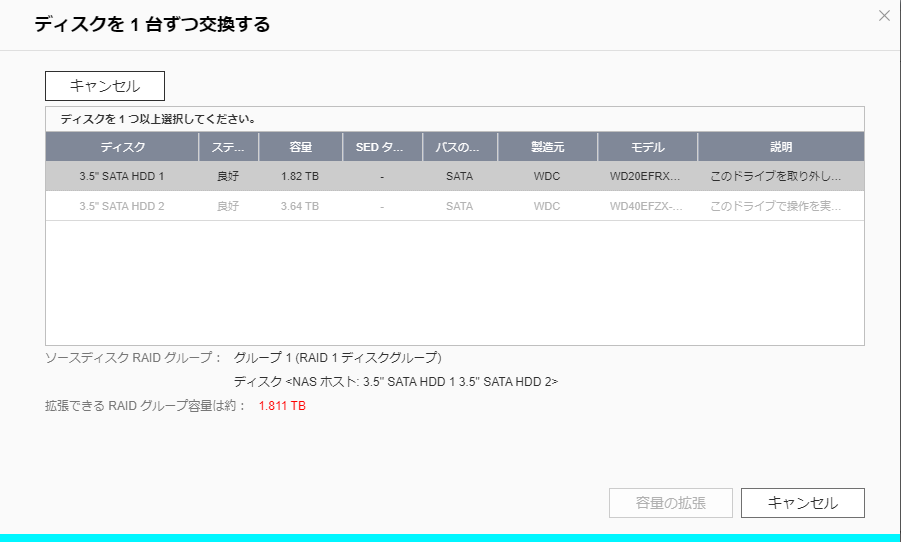
上記のように、選んだディスクの説明が『このドライブを取り外してください』となるので、HDDを取り出します。
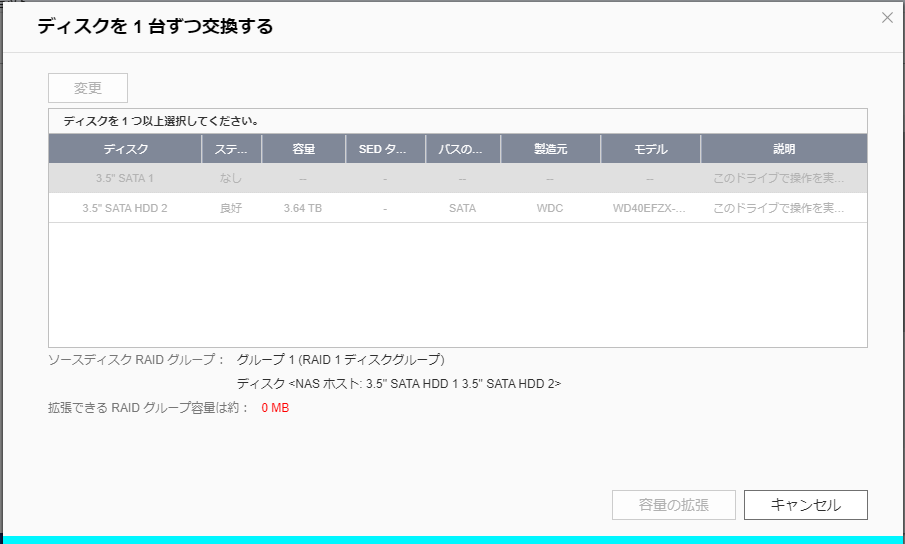
ちゃんとなくなってますね。次に、取り出した HDD をはずして、ドライブのガイドに、新しい HDD を取り付けます。

で、NAS の空きドライブに入れて

押し込めば完了です。少し待つと、
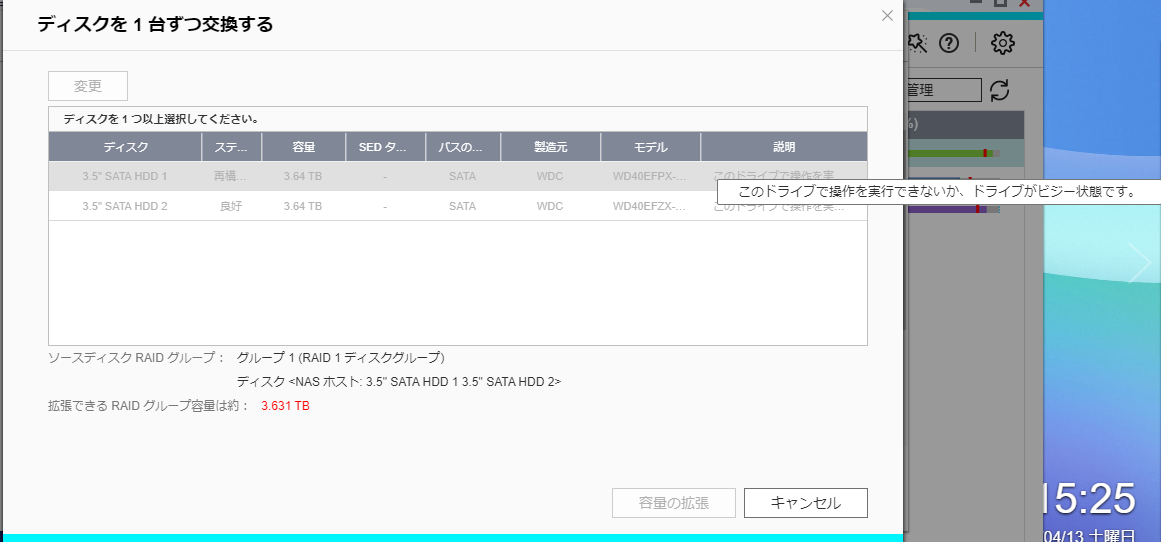
のように、ドライブがビジー状態となり、ミラーリングの再構築が始まります。あとは、再構築が終わるまでしばし待ちます(約5時間かかりました)。
ストレージプール容量の拡大
再構築が完了しても、自動的にはストレージプールの容量は増えません。ということで、ここからは、増やした空き容量を使うべく、ストレージプールの容量を増やします。
『ストレージ&スナップショット』->『ストレージ』->『ストレージ/スナップショット』を開くと、 RAID グループの各 HDD の容量は増えている(3.64 TB)のに、 RAID グループ(ストレージプールに RAID グループがあるので、容量という意味ではほぼ同じとみなせます)としては以前の容量のまま(1.81 TB)になっていることがわかります。

これを増やすには、『管理』->『ディスクを1台ずつ交換する』を選択します。
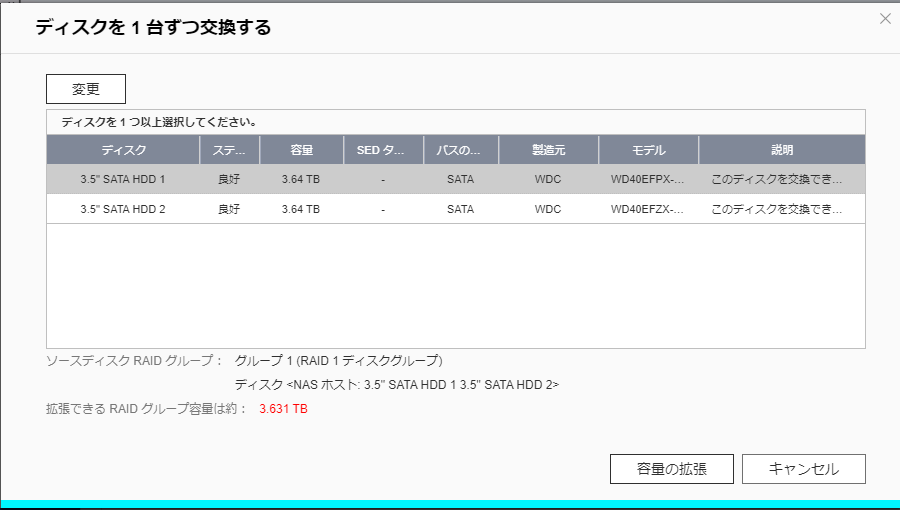
表示された画面の下部にある、『容量の拡張』ボタンをクリックしたら、RAID グループの容量の拡張処理が始まります。あとは、終了するまでひたすら待ちます(今回は約6時間かかってました)。
完了すると、
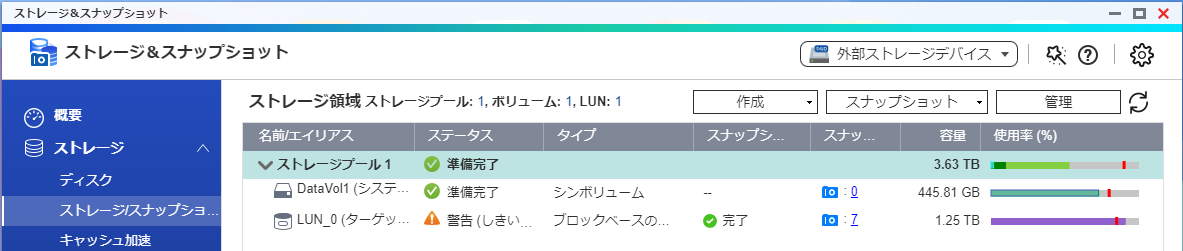
のように、ストレージプールの容量が増えていることがわかります。今回の警告は、このストレージプールの容量に対して警告が出ていたものだったので、とりあえず警告表示がなくなり、一安心です。
上記の画面の下の方にあるのは、 LUN (iSCSI ターゲット)の容量に関するものです。NASの容量に余裕ができたので、次はこちらの容量も増やしておきます。
ちなみに、同じ画面に見えるボリュームのほうも増やそうと思えば増やせるんですが、バックアップデータの保存場所として使っており、元データがそこまで多くないので、当面はこのままにしておきます。
LUN 容量の拡大
これはやったことなかったんですよね。なので、事前にネットを調べると、
にあるように、容量の拡大であれば、できるとのことです。
『ストレージ&スナップショット』->『ストレージ』->『ストレージ/スナップショット』を開き、該当するLUNを選択して、『管理』を押すと、『iSCSI & ファイバーチャンネル』が開きます。ここで、 LUN を選択して、『アクション』から『変更』を選択します。
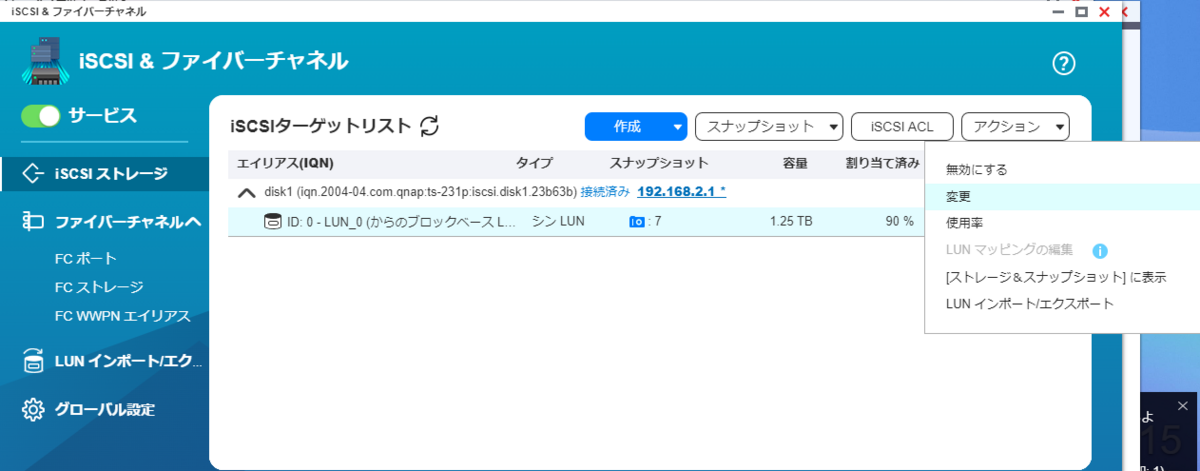
『iSCSI LUN の変更』ダイアログが表示されるので、
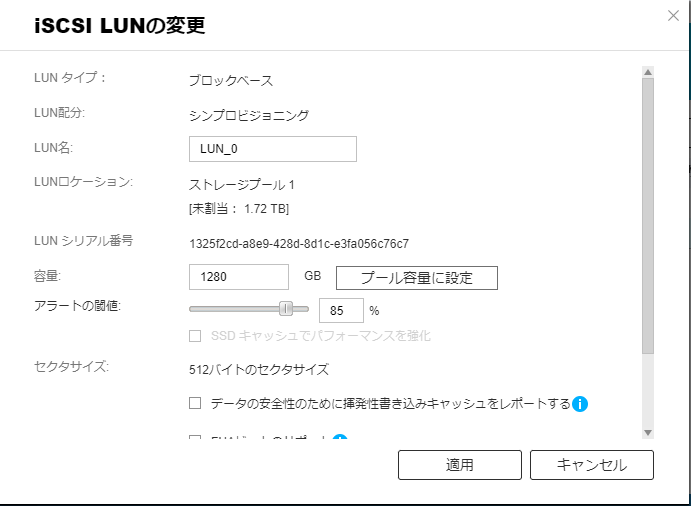
『容量』の部分を増やしたい値に変更します。今回は 2TB にしてみました。値を入力後、『適用』ボタンを押すと、すぐさま変更が反映されました(たぶん、 LUN が シン LUN だったからでしょうね)。
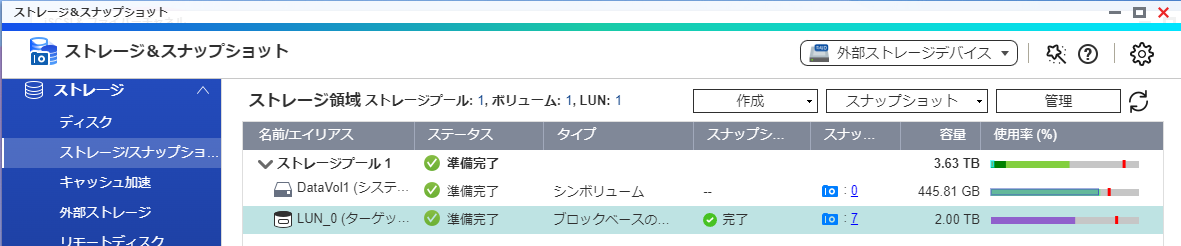
もちろん、上記画面のように、警告表示もなくなりました。これで、当面安心して使えるようになりそうです。
Windows 側のパーティション容量を拡張
さて、これで問題ないなと思って、 Windows で iSCSI ドライブを見てみると、容量が増えていません。
あれ?と思ってよくよく考えてみると、 iSCSI はネットワーク経由で LUN をディスクドライブのように見せているだけなので、 WIndows 側ではディスクドライブ上のパーティションに変わりは生じていません。
実際、コンピュータの管理を開いて、ディスクの管理を表示されると、

のように、ドライブとしては、未割当領域がちゃんと増えてましたが、パーティションは変化ありません。
なので、最後の仕上げとして、このパーティションを拡張してやります。
Windows 11 だと、パーティションの拡張も簡単で、パーティションを選択して、そのうえで右クリックします。
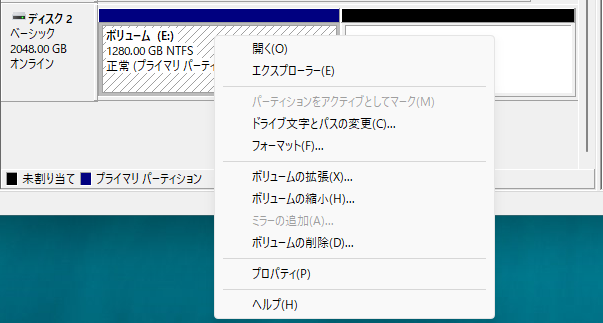
表示されたメニューから、『ドライブの拡張』を選択すると、ウィザードが始まります。
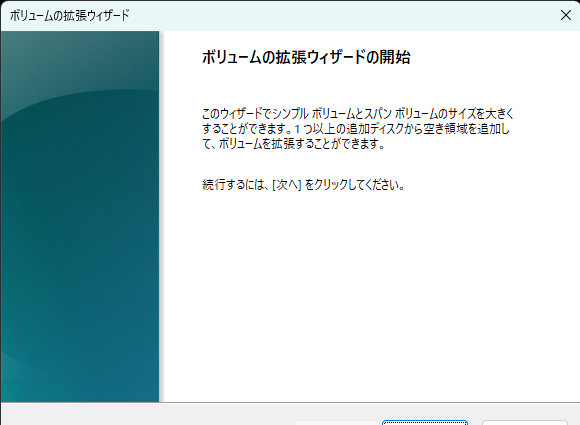
『次へ』と進むと、どれだけの空き容量を増やすか聞かれます。今回はすべてを1パーティションに割り当てるので、そのまま『次へ』を押します。
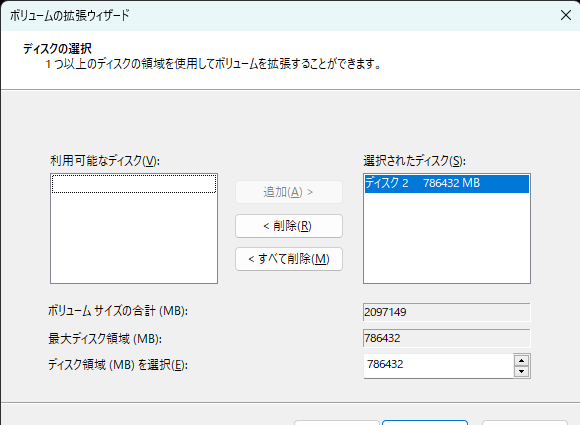
拡張が終わると、下記のような表示に替わり、エクスプローラ上でも増えた容量が表示されます。

これで、大丈夫ですね。
まとめ
再構築等に時間がかかりますが、NAS だと(機種にもよりますが)ディスクを1台づつ交換して、容量を増やせるのが楽でいいですね。
![WD40EFPX [WD Red Plus(4TB 3.5インチ SATA 6G 5400rpm 256MB CMR)] WD40EFPX [WD Red Plus(4TB 3.5インチ SATA 6G 5400rpm 256MB CMR)]](https://m.media-amazon.com/images/I/31nF3gRWYBL._SL500_.jpg)