いままで、中古の Nexus 6P を使っていました。
ですが、去年あたりに落として画面にひびが入ったりして、何かと不便になってました。まあ、それだけなら、何とかなってたのですが、落とした際に、音量ボタンがまとも押せなくなりました(なので、スクリーンショットを取ることがほぼ不可能になりました)。
おまけに、バッテリーが膨らんで液晶画面が持ち上がってきたうえに、最近とみにバッテリーの持ちが悪くなってきて、表示は 50% ぐらい残ってるのに、突然シャットダウンするなんてことが頻発し始めました。ここしばらくはモバイルバッテリーを併用してなんとかごまかしてきたのですが、あまりにも頻繁にバッテリーが切れます(これでも、一度バッテリー交換してるんですけどね)。
そんなこんなで、そろそろ限界かな?と思うようになったので、思い切って新調することにしました。 狙いは、割と新しめのわりに値段もバカ高くない Pixel 6a です。
購入
ブラックフライデーも近いことだし、ちょっと待って Google Store から新品を購入しようかとも考えましたが、手持ちの Nexus 6P は下取りの対象になってません。まあ、古いので致し方ないですよね(なってても、あちこちガタが来てるので出せないだろうけど)。
なので、諦めて、未使用品か中古でもそれに近い状態のものを探しました(今回バッテリーで悩まされたので)。そうこうするうちに、
じゃんぱら【スマホ・PC・デジタル家電の中古販売・買取・iPhone修理】
で、ちょうど、状態のよさそうなストア版の未使用品が見つかったので、早速購入しました。ちなみに、同じ未使用品でももっと安いところもあったのですが、キャリア版とストア版の区別をしていないところが多かったので、今回は利用しませんでした。
購入申し込み後に、付属品(保護シート)が欠けていることがわかって、そのため、未使用品ではなく中古品扱いになるとの連絡がありました。聞いてみると、未使用には間違いないそうなので、中古品扱いになるとその分お値段も安くなるし、そのまま購入しました。運がよかったようです。
開封
一応、開封時の写真を載せておきます。
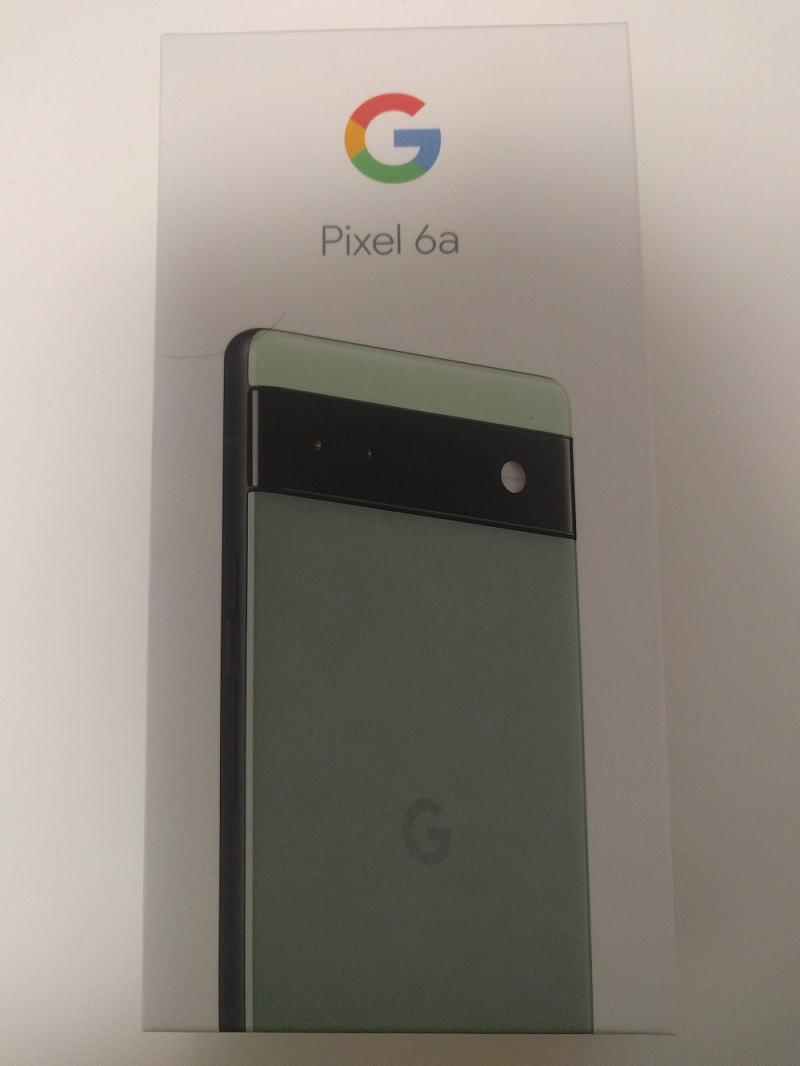


液晶保護シートはこちらにしました。
パッケージ
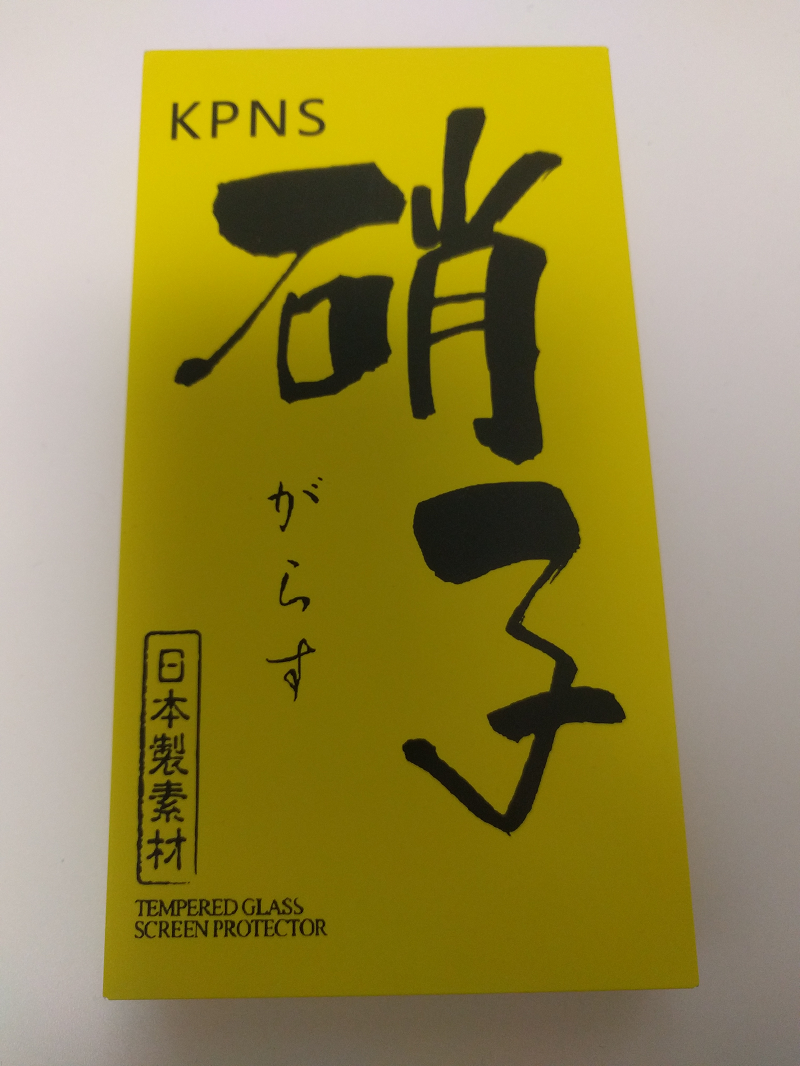
内容物はこんな感じです。


液晶保護シートは、ガイドがあるので、私でも非常に簡単に貼り付けることができました。ちょっと前までのあの苦労は何だったんだろうか?というぐらい簡単です。ぶきっちょさんには何を買うにしてもガイド付きがお勧めですね。
ついでにケースも買いました。
素材はポリウレタンで柔軟性があります。角から落としても守ってくれそうな心強さがあります。でも、透明感はどうかなー、個人的には商品紹介で謳っているほど透明っぽく感じないです。とはいえ、他のものと比較してないし、曇ってるとか、黄ばんでるというほどでもないので、個人的な印象の範囲なんでしょうね。
あと、電源ボタンを押すのがちょっと力がいるような印象です。スマホ自体に慣れていないのもあるんでしょうが、ちょっと固いような印象です。
ということで、スマホ本体の準備ができたので、一晩充電して、データの移行を行います。
データの移行
Android のデータ移行は、スマホに紐づけてある Google アカウントを設定すればよいだけなので、毎回そんなに手間かからないと思っていたのですが、今回はちょっとはまりました。
起動すると、データ移行に関して指示が出てきます。ここで、ケーブル接続が推奨されているので、それに従ってやってみます。
旧スマホ(Nexus 6P, Android 8.1.0)と 新スマホ(Pixel 6a, Android 13)を Pixel 6a 購入時についてきた Type-C - Type-C のケーブルでつないでやります。 Nexus 6P 側で接続を確認した旨の表示が出るのですが、『準備しています』の表示が出てから、進みません。
他の作業しながら待っていたのですが、20分ぐらいたっても変化なしです。
ネットで移行に関する記事を探すと、下記にあるように『コピーする項目の選択』という画面が表示されるはずですが、一向に出てきません。
これは、多分だめだな、と思ったので、一度ケーブルを外して、 Nexus 6P で使っていた充電ケーブルで再度試してみます。でも、同じところで止まります。
どうも、この Nexus 6P はケーブルを使ったデータ移行にうまく対応できないようです。
ということで、諦めて、 Pixel 6a 側の初期設定画面を戻っていき、『ケーブルがない場合』というのを選択します。 新旧2台のスマホを近づけておいて、あとは画面の指示に従っていくと、『コピーする項目の選択』画面が表示されました。
あとは、これで移行する項目(デフォルトのぜんぶ選択状態ですすめました)を選んで、作業を進めます。 『コピーが完了』と表示されれば、終わりです。 といっても、上記の記事にもあったように、アプリはコピー後にバックグラウンドで順次インストールされていくので、それらがすべて終わるまでちょっと待つ必要があります。
そこまで終われば、一応完了です。
あとは、個別のアプリでログイン等を行い、状態を復元すれば完了です。LINE はデータ移行が面倒ですが、手順に従って行えば、特に問題はありません。 もう一つ、面倒なので、 Google Authenticator のデータ移行です。が、今回これは簡単にできたので、メモっておきます。
Google Authenticator のデータ移行について
前回、スマホを移行した際などは、 Google Authenticator のデータ移行は、ひとつづつ、新しいスマホ側で再設定するという非常に面倒な作業を行っていました。
しかし、今回あらためて調べてみると、旧スマホ側でエクスポートし、新スマホ側でインポートするという形で、登録済みのデータを移行できることがわかりました!
- 機種変更をするので Google Authenticator のアカウントを移行したい – bitbank Support
- 機種変更したとき Authenticator(Google,Microsoft)のデータ移行方法 | りんか ネット
- Google Authenticator(認証システム)を移行する方法。機種変更のときは忘れずに!
いつからこんな機能なったんだろうか?これは便利ですね。
早速やってみると、 21件のアカウントが登録済みでしたが、3つのQRコードを読み取るだけで、すべて移行できました。たぶん、アカウントの数で読み取らないといけないQRコード数が変わりそうですが、すべて手作業で再設定することを考えると、これはいいですね。

