以前、Twilio を使って電話/FAXを受けたら、メールを飛ばすというのをやりました。
Twilio 電話を受けたら録音して、メールを飛ばす - プログラマーのメモ書き
Twilio 試した(3/3):FAX 受信と通知を試しました - プログラマーのメモ書き
このとき、メール配信に利用していたSMTPサーバーが、さくらインターネットのサーバーだったんですが、上記記事にあるように、さくらインターネットの場合、『国外IPアドレスフィルタ』を解除してやる必要がありました。
この運用形態はどうにも心配な状態です。
というのも、この『国外IPアドレスフィルタ』の制限を解除すると SMTP だけでなく、いろんなサービスへのアクセスが制限されなくなります。また、さくらインターネットの場合、メールの送信先制限などがありません。つまり、
- 国外IPアドレスフィルタ制限がプロトコル単位で切り替えできない
- 国外IPアドレスフィルタ制限を有効にした場合のホワイトリスト設定は http のみ可能であり、SMTPについてはホワイトリスト設定ができない
- 国外IPアドレスフィルタ制限を解除して、スパムメールの踏み台になった場合への保険として、送信先制限(ドメイン名やメールアドレスによる制限)をやろうとしたができなかった
という状態になっています(さくらインターネットさんをディスってるわけではないですよ。国外IPアドレスフィルタを使いたいだけです)。
ということで、このまま使い続けるのは不安だなと感じていた次第です。
で、今回いろいろと考えて得た結論としては、
- さくらインターネットの SMTP サーバーではなく、別の SMTP サーバーを利用する
- SMTP サーバーをメールサーバーのレンタル(メールアドレスの申し込み)ような形で借りると費用も掛かるので、送っただけ課金されるようなものを探す
となりました。
これに該当するものを具体的に調べると、Amazon SES (Simple Email Service) を利用すればうまくできそうだったので、Twilio発SES経由でのメール配信に切り替えました。今回はそのメモ書きになります。
SES の設定
詳しくは SES の紹介ページを読んでいただくほうがいいのですが、メール送受信サービスになります。SES には、SMTPインターフェースもあるので、これを使ってメールを送ることにします。
下記ページに詳しく書かれていますが、SES を使う際には最初に送信者のID(メールアドレスまたはドメイン)を検証する必要があります。
Amazon SES の ID の検証 - Amazon Simple Email Service
また、サンドボックスモードという状態(初期状態がこれ)では、この検証されたメールアドレス宛にしか送信できません。 今回は自分あて(自分のドメイン宛て)のメールを扱うことにするので、ドメイン認証を行い、サンドボックスのまま利用することにします。
いろいろ書くと大変そうですが、実際に試してみるとわかるように、SES を使い始めるのは非常に簡単です。
ドメイン認証
今回はドメイン認証を行います。
Amazon SESドメイン検証 TXT レコード - Amazon Simple Email Service
最初にAWSのコンソールにログインして、SESの画面を開きます。
SESのリージョンは、このブログを書いている時点で、
- 米国東部(バージニア北部)
- 米国西部(オレゴン)
- EU(アイルランド)
のみのようです。これから適当なリージョンを選んでおきます。
メニューより、『Identify Management』の『Domains』を選択し、画面上部の『Verify a New Domain』ボタンを押します。
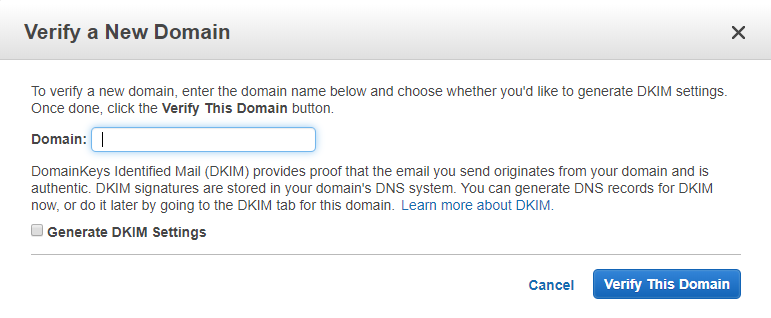
上記のような画面が表示されるので、検証したいドメイン名を入力します。今回は、自分のドメイン宛てにしかメールを送らないので、『Generate DKIM Settings』はチェックしません。 『Verify This Domain』ボタンを押すと、
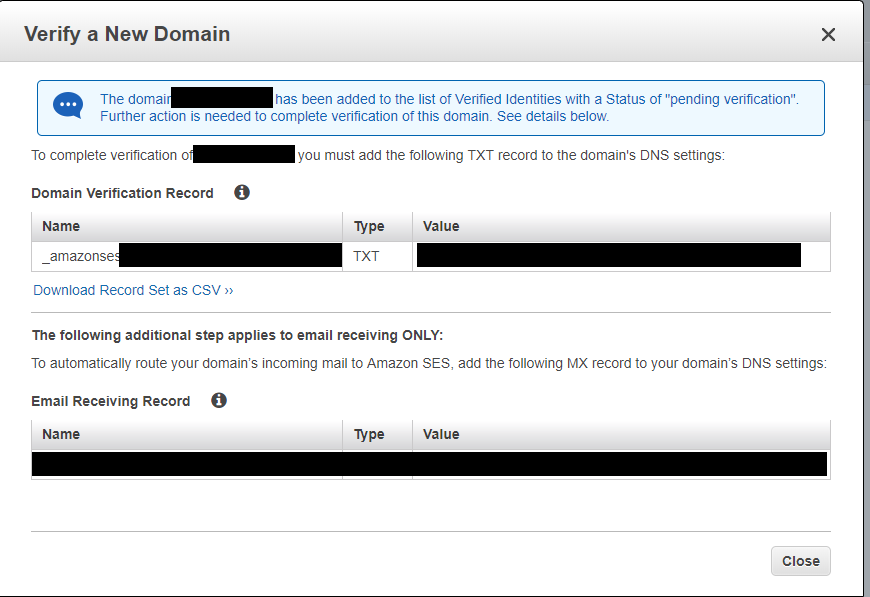
のように、DNSに追加するべき、TXTレコードが表示されますので、これをDNSに追加しておきます。
しばらくすると、SESの画面で、

のように、『verified』と表示されればOKです。
テスト
この時点で一度メール送信のテストを行っておきます。
『Send a Test Email』ボタンを押すと
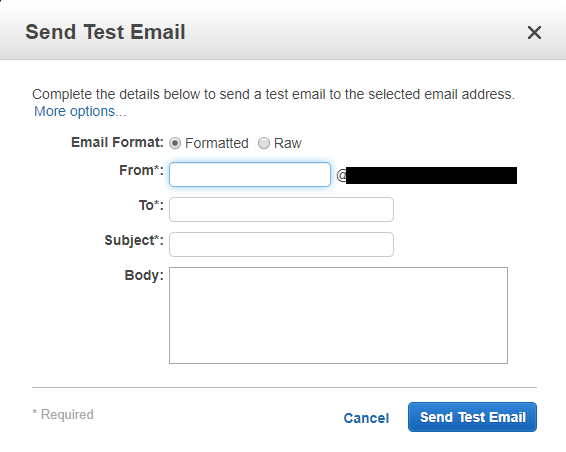
のような画面が表示されます。ここで、FromとToに同じメールアドレス(先ほど登録したドメインの有効なメールアドレス)を入力します。その他にもSubjectや本文などを入力後、『Send Test Mail』ボタンを押します。
指定したメールアドレスにメールが無事に届いていればテスト成功です。
バウンスと苦情メール
次に、メールが届かなかった場合の対応処理を指定しておきます。 デフォルトの状態だと、送信者(細かくは利用インターフェースおよび設定で異なります)にメールが返ってきます。
E メールで送信された Amazon SES 通知 - Amazon Simple Email Service
これをメールではなく、SNS(ソーシャルネットワークではなく、 Amazon Simple Notification Service のほうです)に通知するように変えておきます。もっとも、SNSも指定したアドレスにメールを通知するだけなんですけどね。 もし、SNSのトピックがない場合は、先に次の節のSNSの設定をやっといてください。
通知を使用した Amazon SES E メール送信のモニタリング - Amazon Simple Email Service
SESのコンソール画面のDomainsを開いて、設定したいドメイン名をクリックします。Notifications のところを開くと

のような画面が表示されるので、『Edit Configuration』をクリックして設定画面を開きます。

ここで、『SNS Topic Configuration』の欄で、 Bounces, Complaints のドロップダウンリストから、バウンスや苦情発生時に通知を行いたいSNSトピック名を選択します。
また、SNSを設定したので、通知を2重に受け取らないようにするため、画面下部の『Email Feedback Forwarding』もdisableにしておきます。
SNS (Simple notification Service) の設定
CloudWatch とかとは異なり、SES から SNS のトピックは作れないようなので、AWS のコンソールで SNS を開いて、トピックを作成します。 トピックの作成時にサブスクリプションとして、メールアドレスを指定します。
指定したメールアドレスに確認メールが送られるので、メール内のリンクをクリックすればOKです。
バウンスと苦情のテスト
ここで、もう一度バウンスと苦情メールが発生したときのテストをしておきます。
バウンスと苦情のテストは、実際に存在しないメールアドレスに送るとかではなく、先ほどのテストメール送信画面から特定のメールアドレスに送ることでシミュレーションされます。 詳しくは、下記のリンク先に書かれています。
Amazon SES での E メール送信のテスト - Amazon Simple Email Service
最初に、バウンステスト用のメールアドレスを使って、バウンスメールを発生させると、SNS のトピックで指定したメールアドレスに問題なく配信されていることが確認できました。苦情の場合も同じようにして確認しておきます。
SMTP インターフェース設定
あとは、SMTPインターフェースを設定すればOKです。
SES のコンソール画面より、『SMTP Settings』を選択すると、下記のような画面が表示されます。
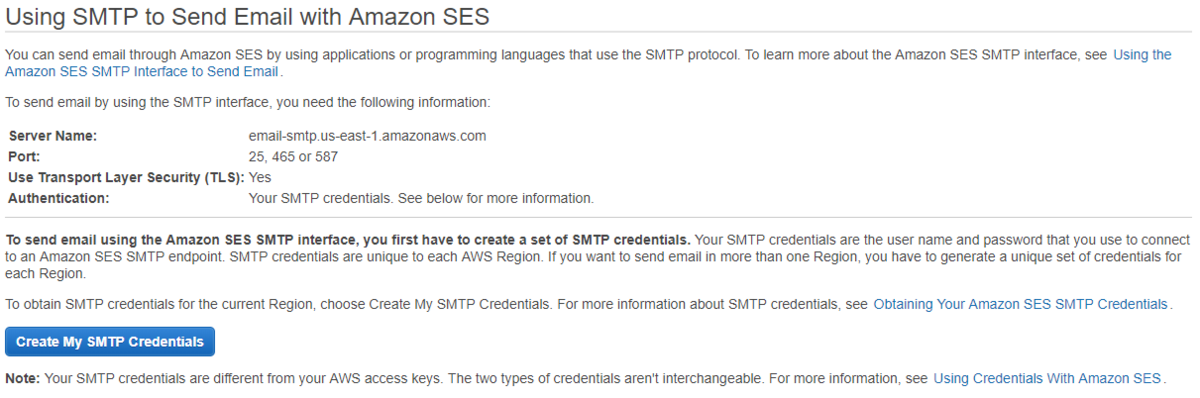
SMTP サーバー名など設定で必要なものが表示されているので控えておきます。
次に、『Create My SMTP Credentials』をクリックすると、

のような SMTP 認証に用いる IAM ユーザーの作成画面が表示されます。 ここで、IAM ユーザー名を入力すると、

のような画面になるので、このセキュリティ認証情報を控えておきます。これが、SMTPユーザー名とパスワードに該当します。
Twilio 側の設定
さて、Twilio 側ではSMTPサーバー名および認証に用いるユーザー名・パスワードをSESのSMTPインターフェース用のものに代えてます。
これで、送信できるかと思い、Twilio のコンソールを開き、電話受信時に Function を表示した状態で、管理している電話番号に電話をしてみたところ、画面に表示されるログにエラーと出ています。
SES のドキュメント を見ると、 STARTTLS を使えば良さそうです。 そのためには、 nodemailer の設定を調べてみると、 secure と requireTLS を変更する必要がありそうです。
そこで、Twilio の Function 内の下記の部分を
var transporter = nodemailer.createTransport({ host: 'SMTP サーバー名', port: 587, secure: true, auth: { user: 'ユーザー名', pass: 'パスワード' }, tls: { rejectUnauthorized: false } });
このように
var transporter = nodemailer.createTransport({ host: 'SMTP サーバー名', port: 587, secure: false, requireTLS : true, auth: { user: 'ユーザー名', pass: 'パスワード' }, tls: { rejectUnauthorized: false } });
変更しました。
これで、再度試すと、問題なく録音データをメールで受け取ることができました。
さくらインターネットの国外IPアドレスフィルタ
ここまでくれば、最後は、さくらインターネット側の『国外IPアドレスフィルタ』を再度有効にしておけば終わりです。
これで、ちょっと安心できました。
備考
SPF と DKIM について
あと、SESの関連する設定について整理しておきます。
こちらの記事にあるように、デフォルトの設定で SES を使う分には SPF 設定は不要のようです。
一方、DKIM については設定するほうが望ましいのかもしれませんが、今回の場合は送受信者とも自分の管理するドメインのユーザーになるため、DKIMの設定は行いませんでした。 自分の管理するドメイン以外にメールを送信したい場合は、DKIMをセットアップしたほうがいいでしょうね、きっと。
サンドボックス解除後の送信先制限
今回は関係ないのですが、サンドボックスを解除したうえで、送信先制限をかけることもできるようです。 興味のある方は、下記のリンク先などを参考にしてください。
Amazon SESで送信元と宛先の制限をかけてみたメモ - Qiita
参考
下記記事等を参考にさせていただきました。ありがとうございます。