下記の記事
の続きになります。
指定した期日が来たため、 Google Play のデベロッパーアカウントの確認をするように、 Google から催促のメールがやってきました。致し方ないので、早速作業を進めてみましたので、その時の内容をメモっておきます。
デベロッパーアカウントの確認
前回の記事でも書きましたが、個人事業主だけど組織アカウントとして確認作業を行います。
まず、Google Play Console にログインすると
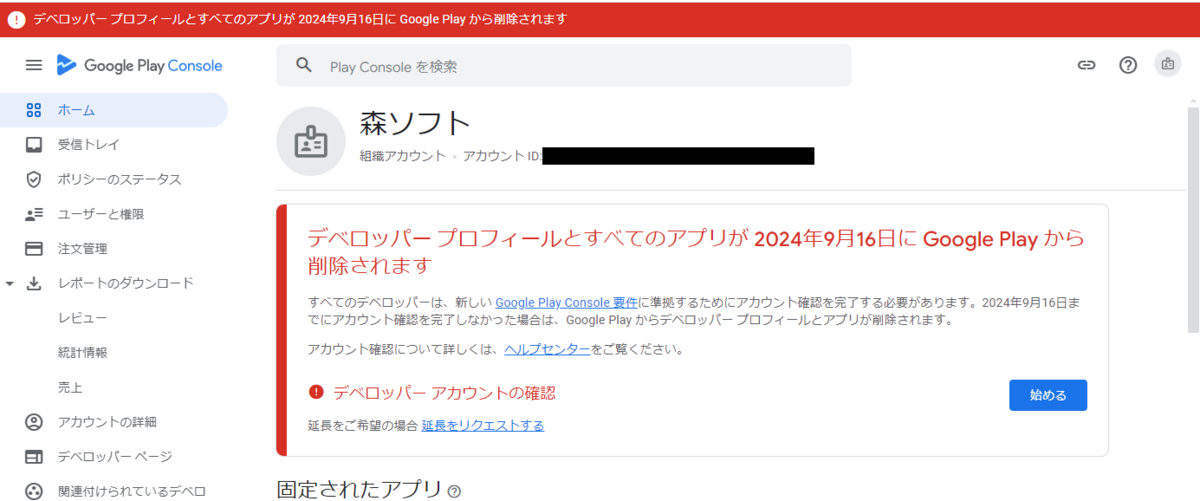
のようにでかでかと警告が表示されます(絶対に、見落としたと言わせない強い意志を感じますね)。
早速、『始める』ボタンを押すと手続きが始まり、やることの説明が表示されます。

ざっと読んだら『開始』ボタンを押します。
アカウントの種類の確認
『アカウントの種類の確認』画面が表示されるので、

『組織アカウント』を選択して、『次へ』進みます。
この時点で個人・組織を選択できるっぽいので、ひょっとしたら最初の期限設定時の個人・組織の選択とは別に、ここで再選択できるのかもしれません(が、試してないので不明です)。
お支払プロファイルの作成
次に、『お支払プロファイル』の作成(または選択)を行うように求められます。ここのヘルプにあるように、

お支払プロファイルに D-U-N-S Number を入力する必要があるとのことです。つまり、お支払プロファイルも組織用のものが必要になります。組織用のお支払プロファイルがないので、ここで新規に作成をおこないます。
『お支払いプロファイルを作成または選択』をクリックすると、

と表示され、『次へ』進むと、

D-U-N-S Number の入力が求められます。こちらの記事にあるように、個人事業主としての D-U-N-S Number は取得済みなので、これを入力して、『次へ』進むと、

のような確認画面がでてくるので、『確認』ボタンを押すと、お支払プロファイルの作成が完了した旨、表示されます。

組織に関する情報の入力
元の画面に戻ると、 D-U-N-S Number の情報が反映されているのが確認できます。

『次へ』を押すと、組織に関する情報を入力するように求められます。
- 組織の種類
- 組織の規模
- 組織の電話番号
- 組織のウェブサイト
を選択または入力します。

組織の種類としては『企業またはビジネス』を選択しました。
Google からの連絡方法
『次へ』を押して、進むと、『Google からの連絡方法』を入力するように求められます。ここでは、
- 担当者名
- 連絡用メールアドレス
- 使用する言語
- 連絡先電話番号
を入力します。

ここに入力するメールアドレスと電話番号は公開されないとのことです。ただし、メールアドレスと電話番号の確認が必要になっています。

電話番号の確認は、テキストメッセージと通話で行うことができます。
公開される情報の入力
次に進むと、『デベロッパープロフィールの一部として表示される詳細』の入力画面になります。

ここでも、電話番号とメールアドレスを入力するのですが、これらは Google Play で表示されるものになります。
なお、電話番号の確認の際、サブラインで契約している 050 で始まる電話番号を入力したのですが、最初はうまく確認できませんでした。通話による確認を選択していたのですが、IP 電話だとうまく確認できないのかな?と思っていたのですが、何回か試しても失敗するので、一度作業を中断(×で閉じてしまいました)して、再度アカウントの確認を行っていたら、次はうまく確認できました。
このあたり、どういう理由だっ方はわからないのですが、何度か試すのもありかもしれません。

無事に確認出来たら、次へ進みます。
最後に、『一般公開のデベロッパープロフィールの確認』画面が表示されて、ここまでの入力内容(のうち公開されるもの)について確認を行います。

表示内容に問題なければ、『確認事項』のチェックボックスにチェックを入れて、

『保存』を押します。これで、アカウントの確認作業の前半部分が終わりです。
本人確認
この時点で、 Play Console を表示すると
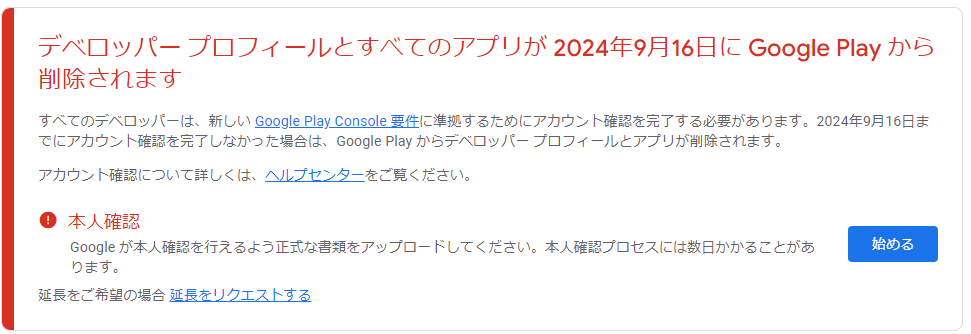
のように表示が変わり、『本人確認』を行うように求められます。
早速、『始める』ボタンを押します。
書類のアップロード
本人確認を開始すると

のように、必要な書類についての説明画面が表示されます。ここの内容を読むと、以前こちらの記事で問い合わせた際に返ってきた回答とほぼ同じになってます。
組織の確認書類
組織の確認書類のアップロードの時は、いろいろとうまくいきませんでした。最終的には、下記の記事などを見つけたので、開業届を使って確認しました。
- 【Google Play Console】個人事業主として組織アカウントを取得する|Kamegiwa / アプリ開発者
- 【Google Play】個人事業主で組織アカウントを作成する方法 | ソウサクカツドウ!
うまくいかなかった際の情報は、あとのほうに参考までにまとめておきます。
ということで、組織の確認書類としては、開業届の控えを使いました。個人事業主として独立したときに出した開業届は、屋号として日本語しか書いていなかったので、英文を追加したものを再提出しました。こんな感じです。

書き方については、念のため税務署に聞いたら、開業日は最初に出した開業届にあわせてください、のようなことを言われました(下記の記事にもその旨が書かれてますね)。
【ユーザー投稿】個人事業主が「組織」として広告主様の適格性確認(身元確認)をする際に必要な書類について - Google Ads Community
また、『その他参考事項』のところに、

こんな感じで、屋号を英文で追加したことがわかるように書きました。
税務署では、証明書として必要になるので、屋号に英文表記を追加して提出したいという旨を伝えたら、問題なく受理してもらえました(上記の参考事項に手書きで追記するようにだけ言われました)。
(参考)うまくいかなかった場合
組織の確認で次のものをアップロードしたときは、うまくいきませんでした。
- 納税証明書(その3の2)
- 確定申告書の写し
組織の書類の例として、『納税証明書』の表記があったので、最初は個人事業主が簡単に取得できそうなものとして『納税証明書(その3の2)』を用いることにしました。これをアップロードしたところ、下記のような画面が表示されて、却下されました。

『確認の再試行』をクリックすると、

のように、なってました。
『納税証明書』といっても、いくつか種類がある(こちらの PDF などを参照してください)のですが、個人が取れるのはその3の2ぐらいに思えます。
これではだめなのか?念のため個人事業主が納税証明書を提出することに関して Google に問い合わせたのですが回答はなかったです。
とはいえ、上記の画面もそうですが、Google Play Console の確認書類を提出するところに、『 MORI SOFT が確認できる書類』とあるので、D-U-N-S Number の表記(英文)と一致した表記がないのが原因かもしれません(納税証明書には、個人の名前のみが記載されており、屋号はありません)。
ということで、次に試したのが、確定申告書の写しでした。こちらは、確定申告書の写し(屋号あり、ただし日本語表記のみ)と受信通知をまとめて、PDFにしてアップロードしたところ、
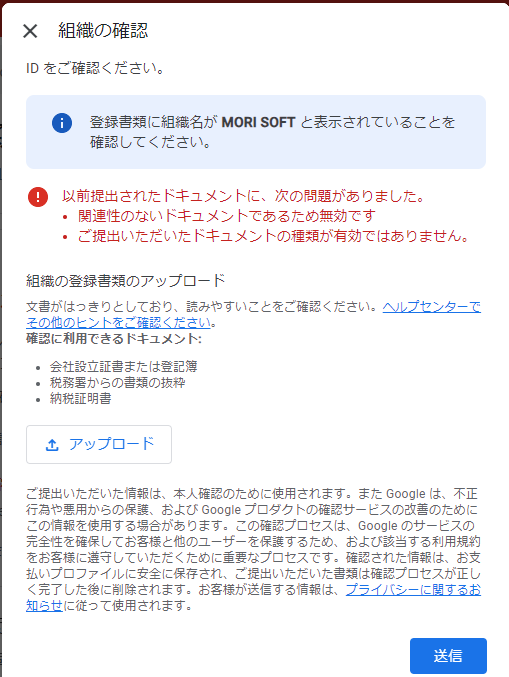
のように、『関連性のないドキュメントであるため無効です』という表示が出てしまいました。
実は、PDFには、わかりやすいように税理士さんからもらった『電子申告完了報告書』というのも含めていたのですが、それが原因で弾かれたのかもしれません。
なので、確定申告書そのもの(もしくは、確定申告書と受信通知だけ)なら受け付けてくれるのか、はちょっと不明です。もっとも、確定申告書単独の場合は試してないのですが、確定申告書の屋号欄も英文表記はしていないので、ひょっとしたらだめかもしれません。残念ながら、怖くてこれ以上は試せませんでした。
という経緯があり、開業届を出しなおすという方法で対応しました。
本人確認書類
こちらは、運転免許証を両面スキャンして、それをアップロードします。
提出
組織の確認書類と本人の確認書類をアップロードすると、

のような画面が表示されて、確認作業に入ったようです。元の画面に戻ると、

のように、ステータスが『本人確認中』に変わりました。
画面上では数日とあったのですが、書類をアップロードしたその日のうちには、本人確認が完了した旨メールが届きました。
これで一安心です。
まとめ
最初は、組織の確認書類のアップロードで弾かれて、 Google に問い合わせした回答を待っていたら一か月以上またされて(結局、回答は来なかった)、当初の期限が迫ってきたので、期限の延長も行うハメになってしまいました。
最初から素直に開業届を使っておけばこんな気苦労しなくて済んだみたいです。
今後、個人事業主の方が組織として確認を行う時の参考になればと思います。
あー、長かった。