こちらの kintone 開発の続きです。
次は、 ESLint と Prettier を入れます。
ESLint
kintone の公式でも紹介されています。
なので、この手順で入れます。
D:\work\tmp\kintone_tutorial\webpack_sample>npm install --save-dev eslint @cybozu/eslint-config added 275 packages, and audited 395 packages in 24s 142 packages are looking for funding run `npm fund` for details found 0 vulnerabilities D:\work\tmp\kintone_tutorial\webpack_sample>
インストールされたか確認します。
D:\work\tmp\kintone_tutorial\webpack_sample>npm ls --depth=0 webpack_sample@1.0.0 D:\work\tmp\kintone_tutorial\webpack_sample> ├── @cybozu/eslint-config@22.0.2 ├── eslint@8.55.0 ├── webpack-cli@5.1.4 └── webpack@5.89.0 D:\work\tmp\kintone_tutorial\webpack_sample>
大丈夫ですね。
動かしてみます。
D:\work\tmp\kintone_tutorial\webpack_sample>npx eslint src/master_customer.js D:\work\tmp\kintone_tutorial\webpack_sample>D:\work\tmp\kintone_tutorial\webpack_sample\src\master_customer.js 1:30 warning Strings must use singlequote quotes 1:53 warning Expected linebreaks to be 'LF' but found 'CRLF' linebreak-style 2:23 warning Strings must use singlequote quotes
いろいろと警告が出ますが、とりあえず動いているようなので、大丈夫そうですね。
VSCode 拡張機能
ESLint を VSCode でも使えるようにします。拡張機能から ESLint を選んで、インストールすれば完了です。
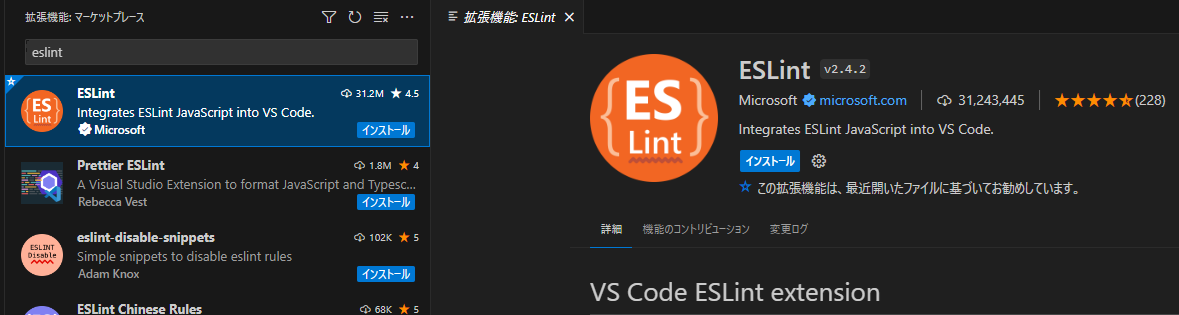
設定変更
ただ、このままだと、改行コードやインデントに関して山ほど警告がでて、本当に大事な警告がよくわからなくなります。
なので、下記などを参考にして、設定ファイル .eslintrc.js をちょっと変更します。
ESLintとPrettierの使い方(静的検証, スタイル統一) - わくわくBank
module.exports = { extends: [ '@cybozu', '@cybozu/eslint-config/globals/kintone' ], rules: { indent: ['warn', 4], 'linebreak-style': ['error', 'windows'], } };
- インデントは4
- 改行コードは CRLF
にしました。
Prettier
で、コードフォーマッターの Prettier (プリティアと読むそうです)もインストールします。
D:\work\tmp\kintone_tutorial\webpack_sample>npm install --save-dev prettier up to date, audited 395 packages in 758ms 142 packages are looking for funding run `npm fund` for details found 0 vulnerabilities D:\work\tmp\kintone_tutorial\webpack_sample>
VSCode 拡張機能
ESLint と同様に Prettier も VSCode でも使えるように、拡張機能をインストールしておきます。
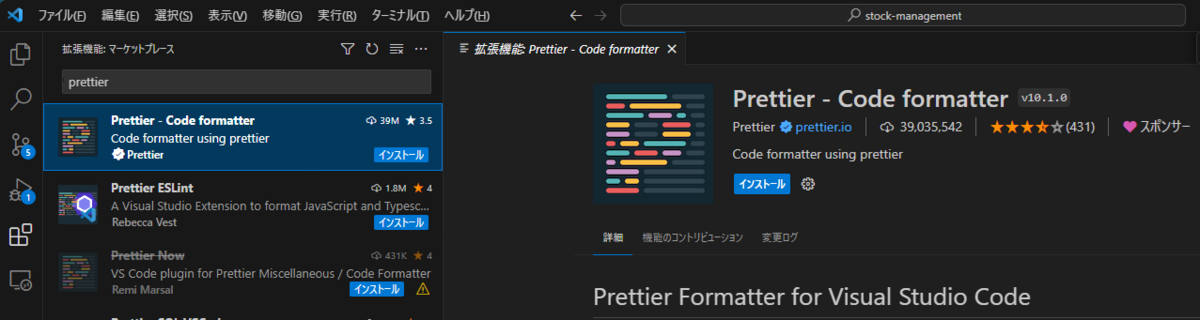
設定ファイル
下記などを参考に Prettier の設定ファイル .prettierrc.js を作成しました。
- 【初心者向け】Visual Studio Code へ ESLint と Prettier を導入する #VSCode - Qiita
- .prettierrc #prettier - Qiita
- Prettierの設定オプションについてまとめてみた
module.exports = { printWidth: 150, // 自動折返し文字数 trailingComma: "all", // 複数行の場合、可能な限り末尾のコンマを出力 tabWidth: 4, // インデントサイズ semi: true, // ステートメントの最後にセミコロンを付与 singleQuote: false, // 二重引用符を使用 endOfLine: "auto", // 改行の文字コードはそのまま bracketSpacing: false, // {test} のようにブラケット内にスペースを入れない };
とりあえず、これでやってみます。
Prettier を適用
VSCode でファイル保存時に Prettier を使うには、『設定』より
"editor.formatOnSave": true, "editor.defaultFormatter": "esbenp.prettier-vscode"
の2つを変更する必要があります。
また、ファイルを修正時にその場で、使いたい場合は、 Prettier を適用したいコードを選択して、右クリックし、

『選択範囲をフォーマット...』を選ぶと、フォーマットーの選択肢が表示されるので、
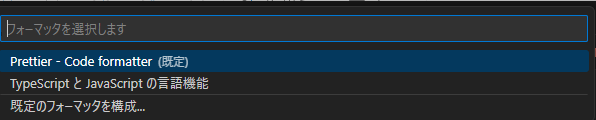
『Prettier』を選べが、フォーマットしてくれます。
まとめ
とりあえず、 ESLint と Prettier による整形ができるようになりました。
が、 kintone の JS カスタマイズの場合、 Kintone REST API Client や Kintone UI Component を正しく認識してくれないため、エラーがあちこちに出て、なかなか扱いにくいです。
とはいえ、最低限のことはチェックできるようになったと思うので、まずはこれで進めようと思います。
おまけ
VSCode で ESLint を有効にしている kintone REST API Client がエラーとなります。これ、はっきり言って、かなりうざいです。うざいだけでなく、実際面でも、赤く警告が出ていても、 kintone Rest API Client のエラーだと思い込み、大事なエラーを見逃しく易くなってしまいます。
なので、仕方なく、
- js-sdk/packages/rest-api-client at master · kintone/js-sdk · GitHub
- GitHub - kintone-labs/kintone-ui-component: kintone UI Component
などを参考にして、 kintone REST API Client と kintone UI Component を node 環境に入れておきました。
npm install @kintone/rest-api-client npm install kintone-ui-component
こうすると、かなりエラーが減ったので、ずいぶんと見やすくなりました。 webpack でバンドルするときにこれらもまとめられてしまうけど、当面は仕方ないとして諦めようと思います。