修復した Mac mini ですが、簡単に復旧できたとは言え、バックアップは複数あった方が安心です。 ちょうど、 QNAP の NAS にまだ余裕もあるので、これをバックアップ先にして TimeMachine を設定することにしました。
設定時の環境は下記の通りでした。
- QNAP TS-251+, QTS 5.0.1.2376
- Mac mini (2018), macOS 13.3.1 (a) Ventura
QNAP 側の準備
早速、QNAP側の設定、と行きたいところだったんですが、バックアップデータの保存先の空き容量がちょっと心もとないので、まずは空き容量を増やします。
QNAPの場合、ボリュームの空き容量も簡単に増やせるのがうれしいですね。
シックボリュームまたはシンボリュームのサイズ変更 | QTS 5.0.x
QNAP にログインして、『ストレージ&スナップショット』を開きます。『ストレージ』->『ストレージ/スナップショット』を選択し、

空き容量を増やしたいボリューム(ここだと DataVol1)を選択して『管理』を選択します。表示された管理画面で、
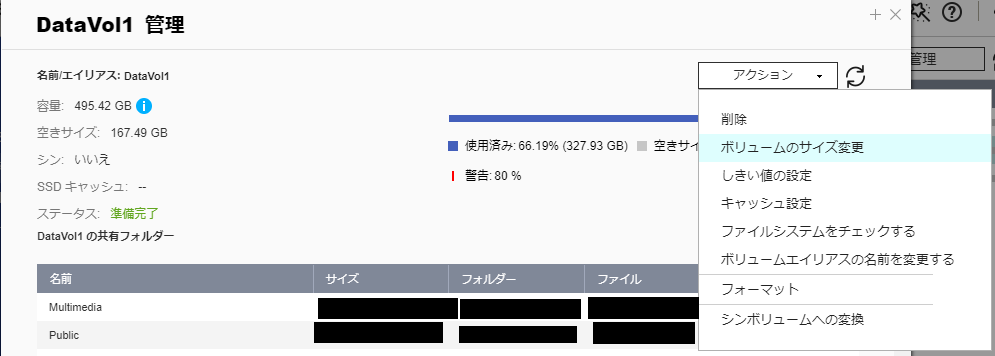
『アクション』->『ボリュームのサイズ変更』を選択します。
下記のような設定画面が表示されるので、拡張後のサイズを入力します。
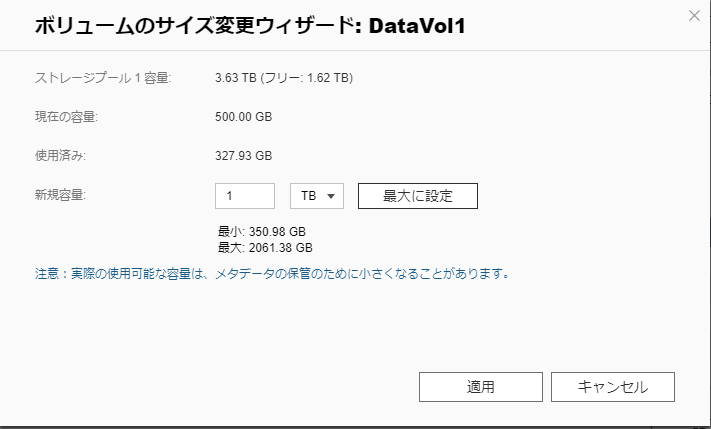
上記画面では、拡張後の容量を、 1TB として入力したところです。『適用』ボタンを押すと、すぐに作業が開始され、ステータスがいろいろと変化していきます。最終的に、ステータスが
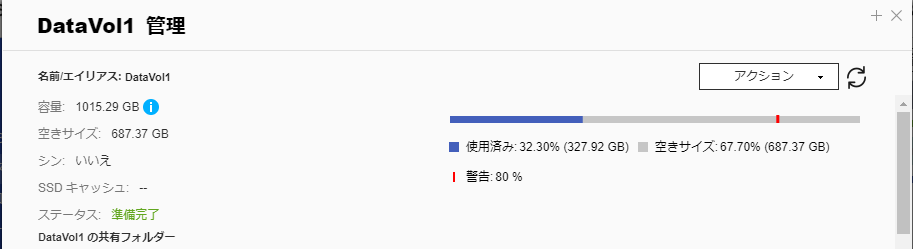
のように『準備完了』となれば終了です。
QNAP 側の設定
さて、ボリュームに空き容量ができたら、やっと QNAP 側の設定です。設定は、下記の記事
Time Machine を使用して Mac を QNAP NAS にバックアップする方法 | QNAP
を見ると2通りの方法があるようです。
あとから、設定していることが追いかけやすいように、HBS3 を使う方法でやってみます。
QNAP のコンソールにログインして、 HBS3 を起動します。あれ?

早速、さきほどの記事と異なる画面が出てきました。どうも、ユーザーインターフェースが更新されたみたいですね。とりあえず、 TimeMachine を有効にします。

『バックアップ設定』のところに、『一意の共有フォルダーとNASアカウントを作成してください』とありますが、自分で作るんでしょうか?
とりあえず、チェックを入れてみると、
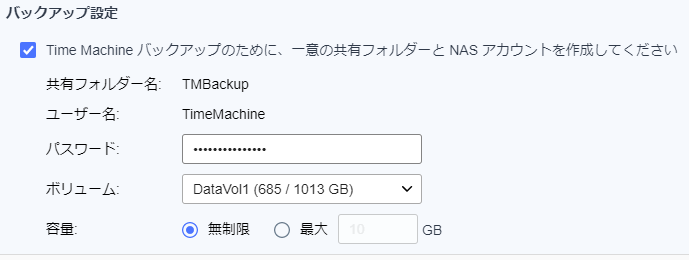
となりました。なるほど、画面の設定項目の感じからすると、内容としては上記の記事の説明の2つ目の『共有Time MachineアカウントとMacをHBS 3でバックアップ』と同じようです。
なお、『共有フォルダー名』と『ユーザー名』は固定のようです。なので、パスワードを入力して、保存先のボリュームを選択すればよさそうですね。とりあえず今回は保存先の使用量の制限はかけませんでした。
で、『適用』ボタンを押すと
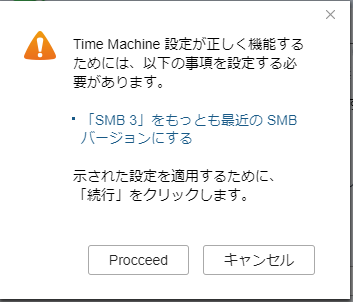
という警告が表示されたので、そのまま『Proceed』(続行)を押します。すると、とくにエラーも表示されずに終了します。問題ないのかな?
念のため、共有フォルダが作られたか確認してみます。『コントロールパネル』を開いて、『権限設定』->『共有フォルダー』と進むと、
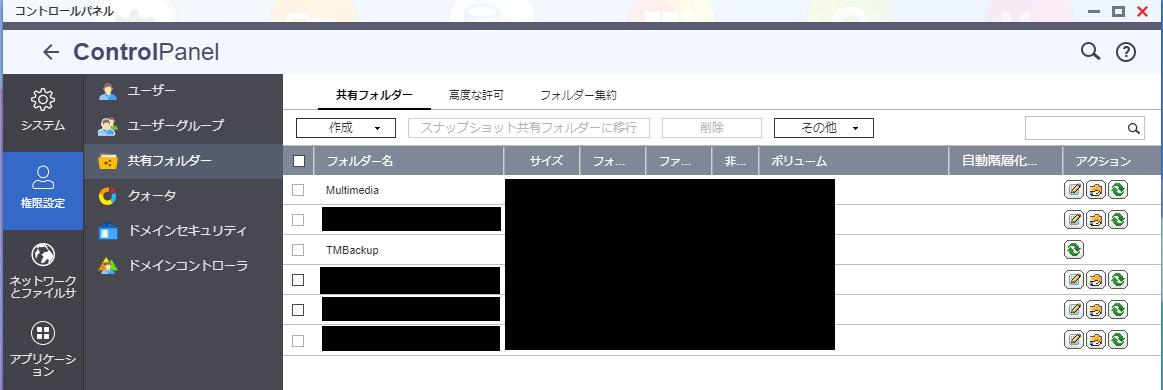
ちゃんと『TMBackup』フォルダが作られましたね。
Mac mini 側の設定
では、次に Mac mini 側の設定をします。公式の設定方法は、
Time Machine で Mac をバックアップする - Apple サポート (日本)
にあります。
まず、 Mac mini から共有フォルダへ接続します。
ファインダーの『移動』->『サーバーへ接続』

を選択し、 NAS 上の共有フォルダへのパスを入力します。
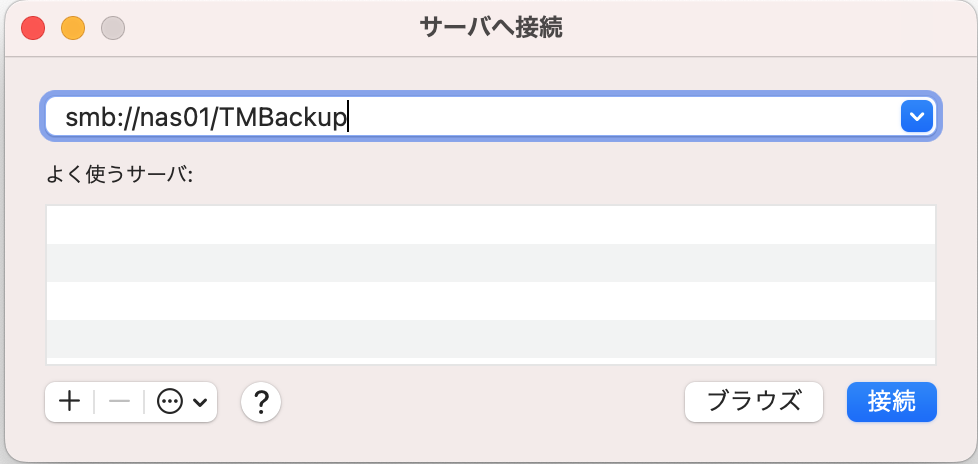
『接続』を押すと、パスワードを求められるので、さきほど設定したパスワードで接続します。
問題なく接続できたら、アップルメニューから『システム設定』->『一般』->『TimeMachine』を選択します。
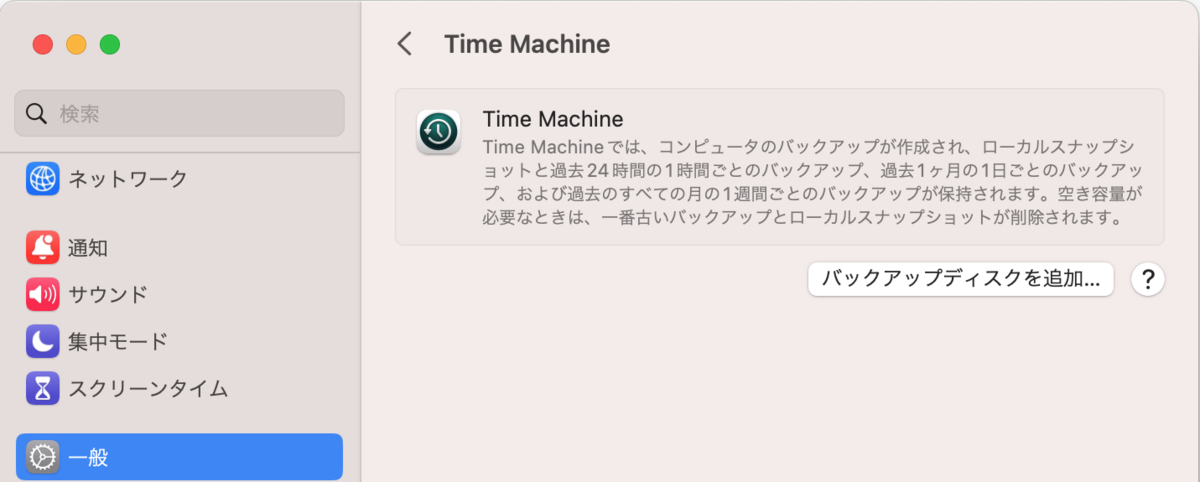
表示された画面で『バックアップディスクを追加』を選択します。
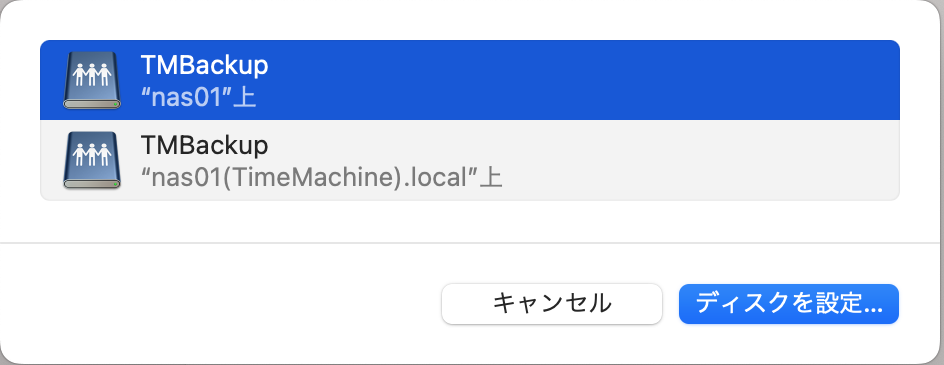
2つ表示されてますが、何か違いあるのかな?とりあえず上側( .local が無いほう)で設定してみます。共有フォルダを選択した状態で『ディスクを設定』を押すと、
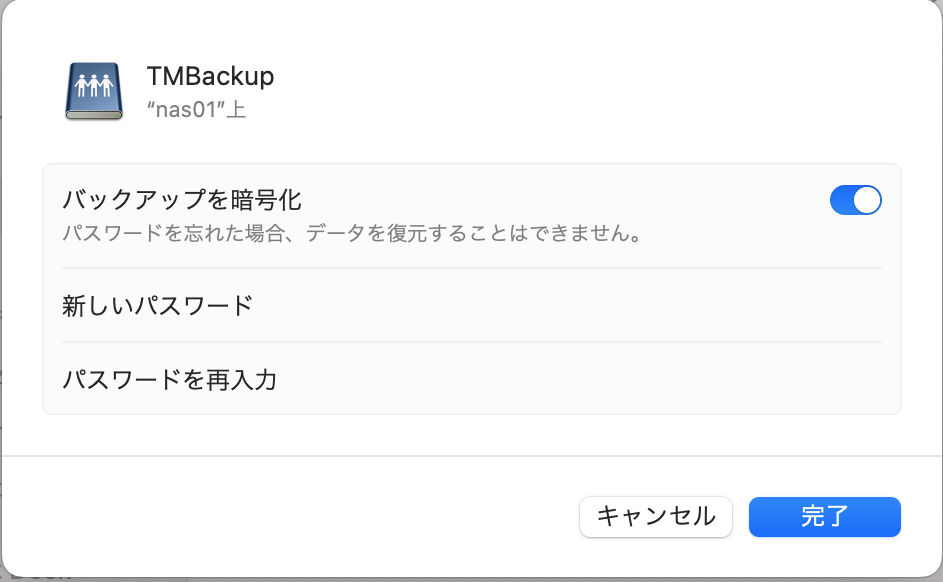
のような設定画面が表示されます。今回は暗号化はしないので、暗号化をオフにしておきます。
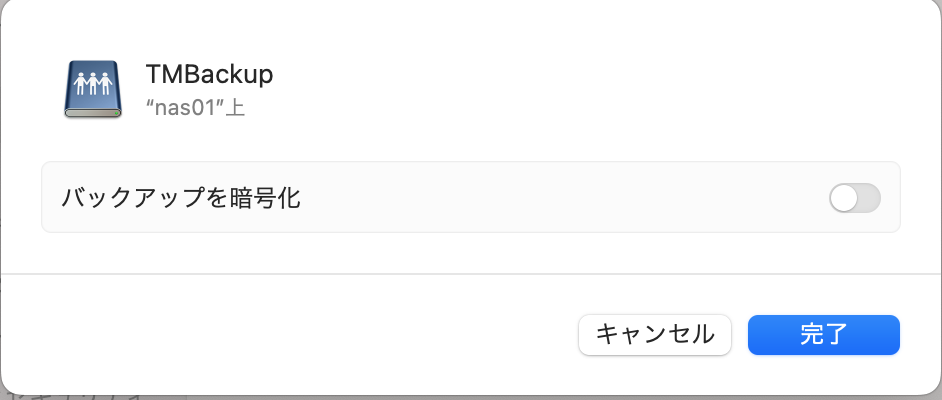
『完了』を押すと、これで設定が完了です。で、すぐに下記のような画面に切り替わり、
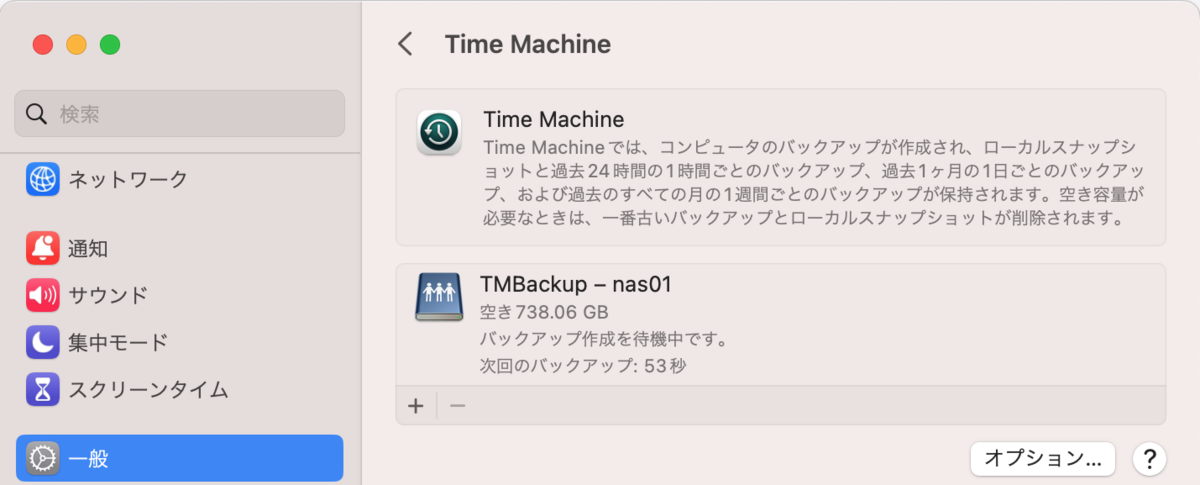
自動的にバックアップが始まりました。これで、問題なさそうですね。
TimeMachine の設定について
TimeMachine の画面から『オプション』を選択すると、バックアップ頻度を選択できます。
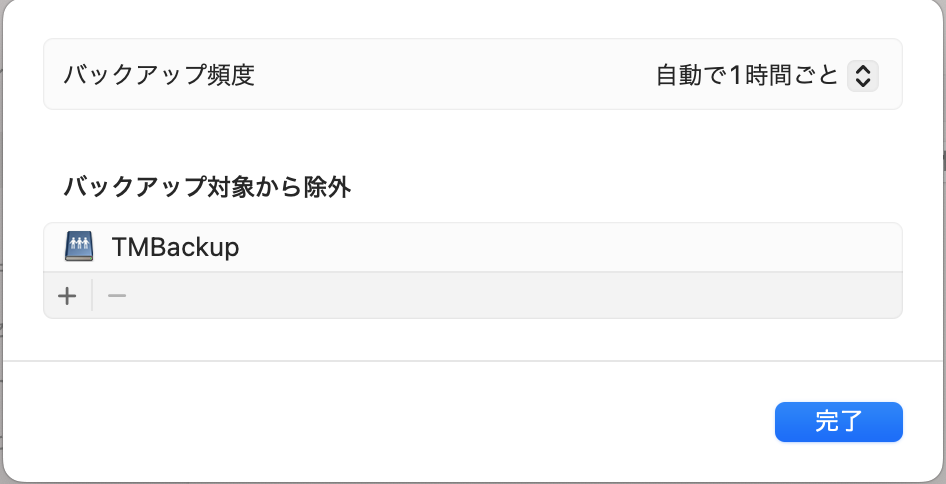
- 1 時間ごと
- 1 日ごと
- 1 週間ごと
が選択できるようです。
ただ、手元の環境で動きをみていると、バックアップ間隔を 1 時間とかにしていても、スリープしてるときはバックアップが動かずに、次にスリープが解除されたときにバックアップを取るようです。そう考えると、 1 時間ごとにしておいても大きな問題なさそうです。
あと、 TimeMachine は設定しなければ、ドライブ内のデータすべてをバックアップするようです。NAS 上のフォルダとかは除外されるのかな?このあたりはちょっと定かではありませんが、バックアップ後の容量を見た感じでは除外されているっぽいです。
バックアップの方法は、単純な差分バックアップとかではないようです。まあ、気が向いたら調べてみますが、よしなにやってくれているとしておきましょう。
バックアップ先の容量制限(クォータ)も設定できますね。
問題点
さて、ちょっとづつ試しているのですが、現時点で困ったことが一つ出てきました。 QNAP 側の保存先の TMBackup という共有フォルダですが、これが QNAP の File Station とかでも中身が見れない、という状態になってます。
ディスク使用量は、コントロールパネルの『共有フォルダ』の設定画面から確認できるのですが、ちょっと気持ち悪いですね。
困ったな。おいおい調べてみたいと思います。
とりあえず、これで当面運用していきたいと思います。