数年ぶりに kintone での開発をすることになりました。
で、久しぶりに思い出しながら、あれこれ触ってると、 Javascript カスタマイズを VSCode で効率的に開発できるということに気づきました。以前、触ってた時はこんなのあったかな?と思いつつも、せっかくなので利用してみることにしました。
ちなみに、 kintone の利用開始日を確認したら、 2019/4/18 で、この記事が 2019/4/8 に書かれているようです。 VSCode 使うようになってきたの結構最近なので、当時は、記事はあったけど気が付いていなかったというオチのようです。
なお、下記の記事を参考にしました。
Visual Studio Code Live Server Extensionを使ってkintoneカスタマイズ開発効率をあげよう!
VSCode に Live Server の拡張機能をインストール
Live Server のインストールもググればたくさん情報が出てきます。今回は下記を参考にしました。
VS Code の Live Server – ブラウザを自動的に再読込する拡張機能について
VSCode を立ち上げて、拡張機能を開いて、 Live Server を検索すると出てくるので、
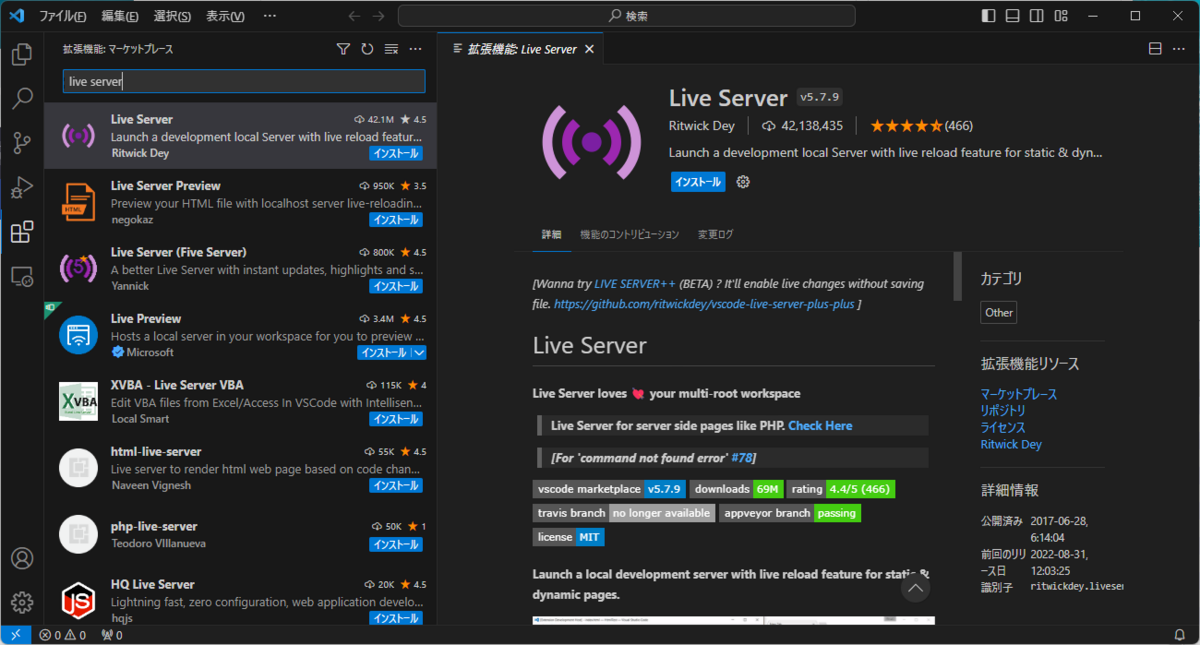
『インストール』を押します。
一度、VSCode を再起動します。
テスト
適当なフォルダを開いて、適当なサンプルファイルを作成します。
<html> <body> <h1>テスト</h1> <p>VSCode Live Server のテストです。</p> </body> </html>
で、画面右下にある『Go Live』ボタンを押すと、
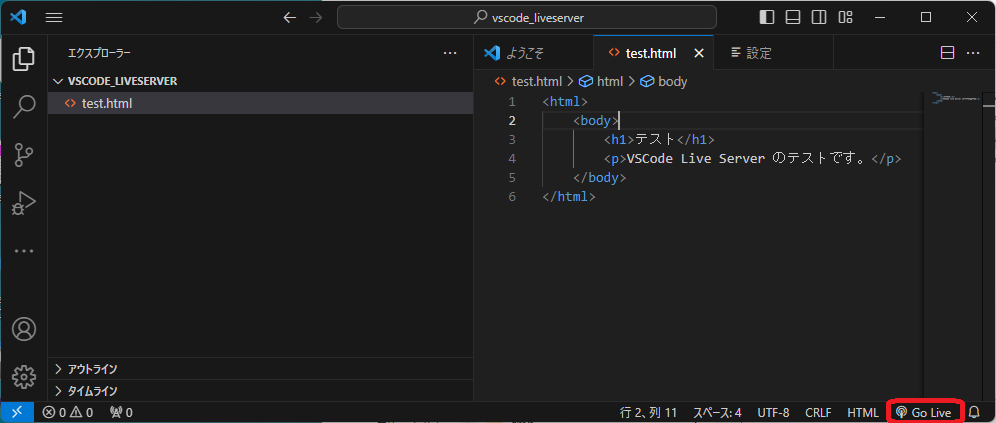
デフォルトブラウザ(今の環境だと Chrome)が起動して、このサンプルページを表示してくれます。
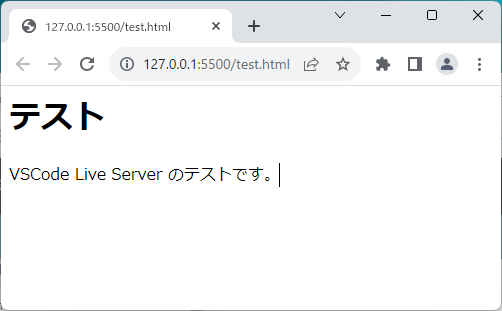
VSCode 側のファイルに変更を加えて保存すると、それだけでブラウザ側がリロードして表示を更新してくれます。
なるほどね。これは便利だ。
https での接続
Live Server を使うことで、ローカルサーバーを立ち上げて、ブラウザで表示することができるようになりました。
VSCode 上で Javascript カスタマイズ用のファイルを編集して、これを kintone の Javascript カスタマイズファイルとして設定するという形になります。が、 kintone 側が URL で指定する場合は、 https しか受け付けないとのことです。
なので、証明書(オレオレ証明書になります)周りとかを設定して、 https で読めるようにする必要があるという流れになるそうです。
mkcert
mkcert というツールを使うと、ローカルで証明書を作成してくれるそうです。早速やってみます。
なお mkcert 自体については、下記などをご参考にしてください。
ルート証明書のインストール
こちらから、最新版をダウンロードします(作業時点での最新版は v1.4.4 でした)。 VSCode を WIndows で動かしているので、 mkcert-v1.4.4-windows-amd64.exe になります。
ダウンロードしたファイルを適当なディレクトリ(この場合だと、 C:\Users\mor\bin\mkcert )に保存して、下記コマンドによりルート証明書をインストールします。
C:\Users\mor>cd bin\mkcert C:\Users\mor\bin\mkcert>mkcert-v1.4.4-windows-amd64.exe -install
セキュリティ警告が表示されるので、

内容を確認して、この証明書をインストールするので問題が無ければ『はい』を選択します。
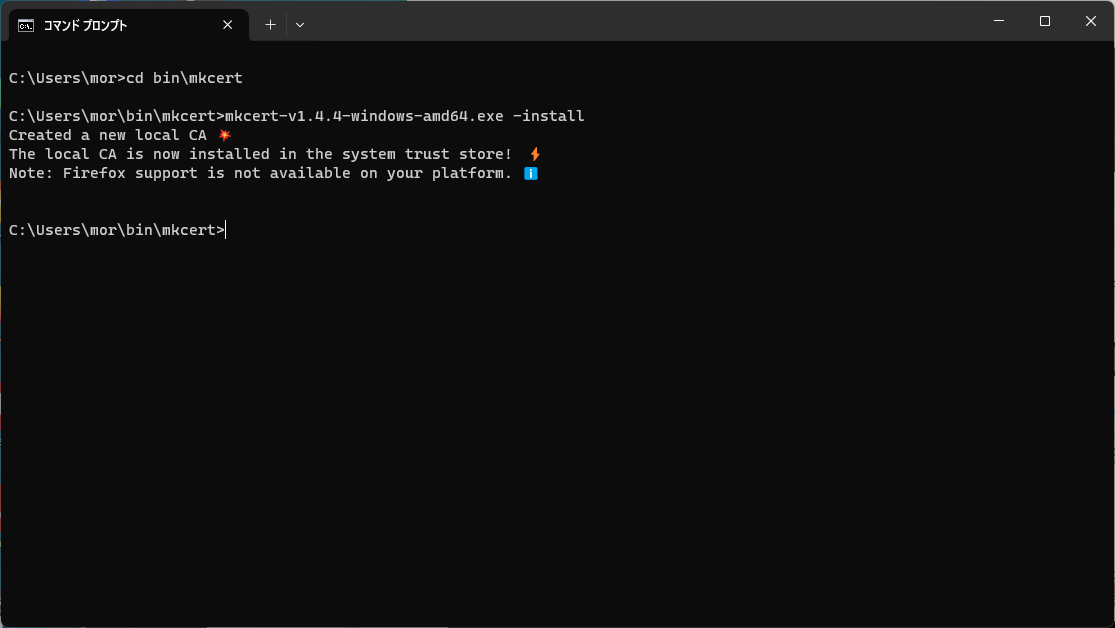
無事証明書がインストールされると、こんな感じに表示されます。ちなみに、 PC 自体に証明書がインストールされているので、『コントロールパネル』->『インターネットオプション』->『コンテンツ』タブ->『証明書』->『信頼されたルート証明書』を選択すると、
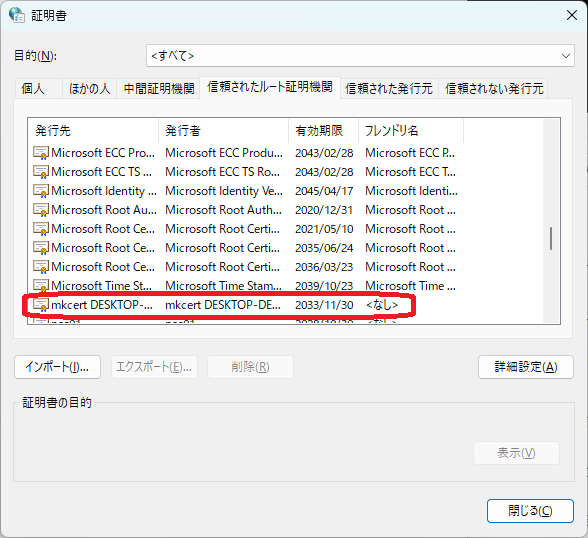
のように、 mkcert が作成した証明書がインストールされているのがわかります。
サーバー証明書の発行
次に、このルート証明書が発行元になるサーバー証明書を作成します。
C:\Users\mor\bin\mkcert>mkcert-v1.4.4-windows-amd64.exe localhost 127.0.0.1 ::1 Created a new certificate valid for the following names 📜 - "localhost" - "127.0.0.1" - "::1" The certificate is at "./localhost+2.pem" and the key at "./localhost+2-key.pem" ✅ It will expire on 2 March 2026 🗓 C:\Users\mor\bin\mkcert>
このコマンド実行後、証明書ファイルが mkcert-*.exe と同じフォルダに作られています。
C:\Users\mor\bin\mkcert>dir
ドライブ C のボリューム ラベルがありません。
ボリューム シリアル番号は 9407-496E です
C:\Users\mor\bin\mkcert のディレクトリ
2023/11/30 16:08 <DIR> .
2023/11/30 15:23 <DIR> ..
2023/11/30 16:08 1,704 localhost+2-key.pem
2023/11/30 16:08 1,570 localhost+2.pem
2023/11/30 15:16 4,896,256 mkcert-v1.4.4-windows-amd64.exe
3 個のファイル 4,899,530 バイト
2 個のディレクトリ 273,486,532,608 バイトの空き領域
C:\Users\mor\bin\mkcert>
VSCode Live Server の設定
証明書ができたので、 Live Server 側でこれを使って、 https で配信するように設定を変更します。
VSCode の設定を開いて、今回は『ワークスペース』を選択します。下記のように『拡張機能』->『Live Server Config』を選択して、『Https』のところを修正します。
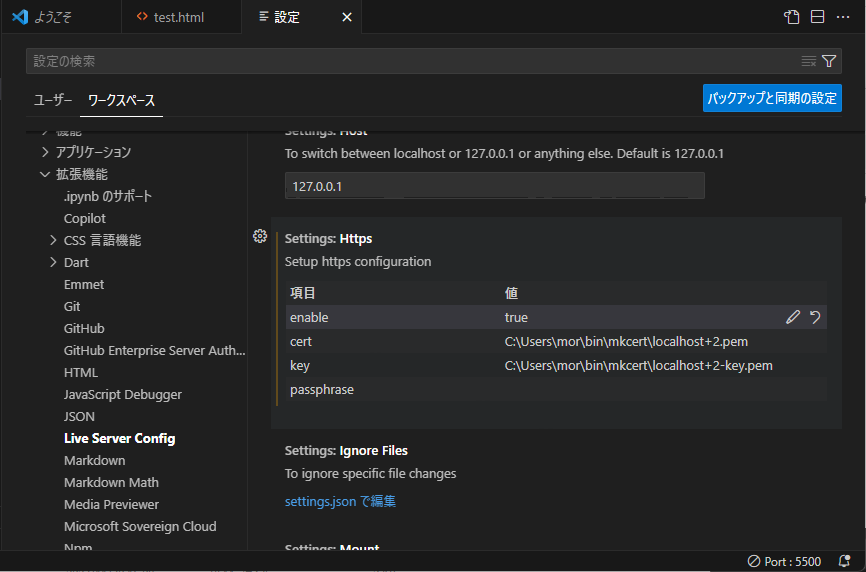
- enable: false -> true に変更
- cert: localhost+2.pem をフルパスで指定
- key: localhost+2-key.pem をフルパスで指定
という設定内容になります。
テスト
ここまで出来たら、 VSCode で先ほどのサンプルファイルを選択して、『Go Live』ボタンを押すと、今度は、 https でブラウザで表示されます。
ブラウザのアドレスバーを見ると、鍵のアイコンになっているのがわかります。
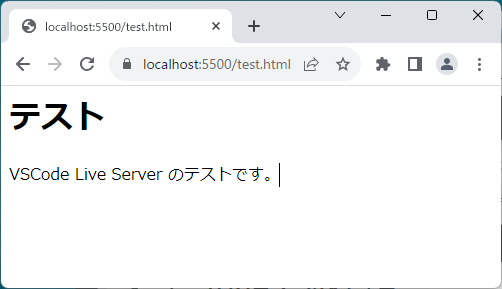
証明書を表示させると、さきほどインストールしたルート証明書が発行した、サーバー証明書を使ったサイトであることが確認できます。これで、 https でのアクセスも問題ないですね。
まとめ
VSCode Liver Server を入れたことで、 VSCode で編集するとすぐに JS カスタマイズファイルに反映されるので、ファイルのアップロードの手間が省けるようになりました。これだけでも、ずいぶんと楽になるのですが、ついでに、 VSCode 上でデバッグもできるとなおうれしいです。
なので、次は、デバッグもできるように設定したいと思います。