先日、下記の記事で書いたように Thinkpad T410 を Windows 7 から 10 にアップグレードしました。
そこでも触れたように、 HDD を SSD に換装して、もうちょっと快適に使えるようにしたので、メモっておきます。
SSD の購入
ずいぶんと古い機種なので、果たして今どきの SSD がつながるのか不安でしたが、T410 のSSD 換装を調べてみるといくつも記事が見つかりました。
ThinkPad T410のSSD換装 | 太陽光発電と農業で脱サラ
ちょうど上記記事で使っていることもあるし、以前購入したこともあるので、今回も Crucial の SSD, MX500 250GB にしました。 あ、現在のHDD容量が 250GB なので、同じサイズということですね。
参考までに、後日、Crucial のサイトでも T410 の換装用に紹介されてたのが見つかったので、リンク張っておきます。
メモリRAMおよびSSDアップグレード | lenovo | thinkpad t series | ThinkPad T410 Series | Crucial JA
HDD -> SSD の換装
実際の換装の手順ですが、基本的には、 Crucial のサイトに手順が載ってるので、それに従えば問題ないです。
せっかくなので、やったことをメモしておきます。
HDD のクローン
HDDをSSDにクローンします。Crucial の場合、クローニングソフトが使えるので、それを利用します。
まずは SSD を USB 接続します。USB との接続には少し前に購入していた下記のケーブルを使いました。
電源アダプタに接続後、USBにつなげるとランプが光って認識されたことがわかります。

次に Acronis True Image for Crucial をダウンロードして、インストールします(サイトのURLは前述の Crucial のガイド中にで紹介されているので、最新の情報はそちらを確認してください)。
インストールが終了したら、おもむろに起動します。
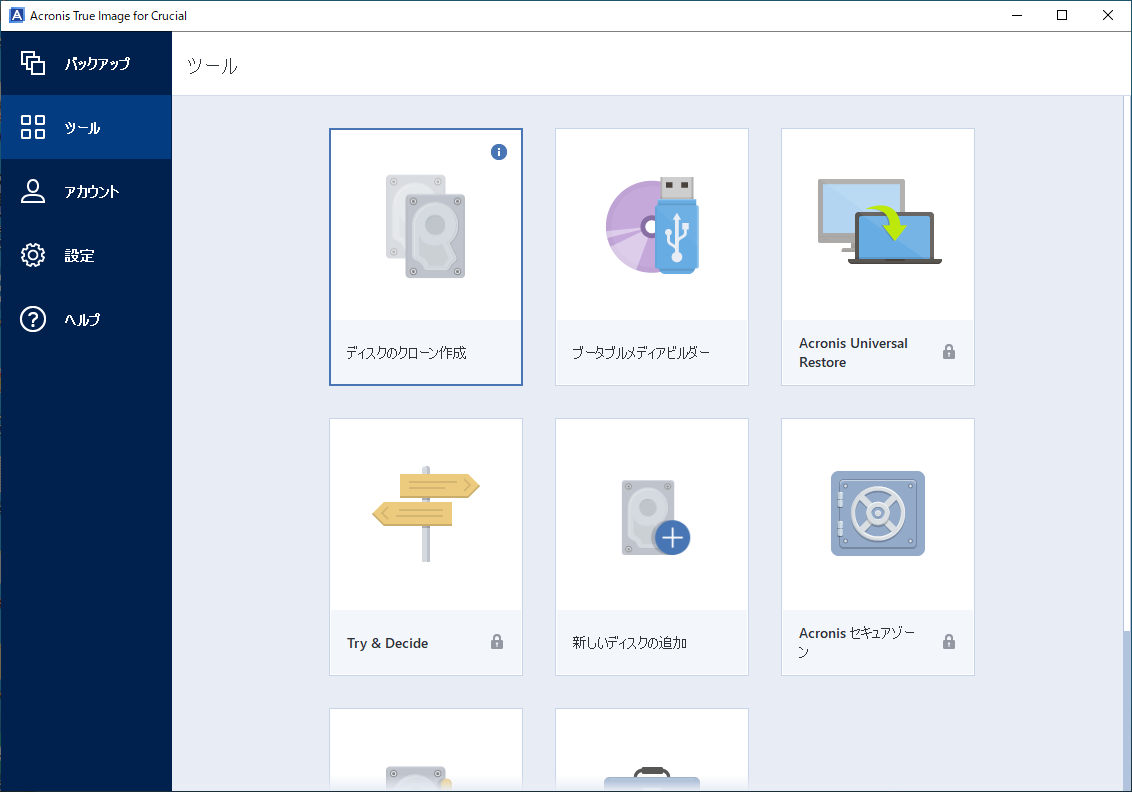
『ツール』の『ディスクのクローン作成』を選択します。
ウィザードが起動するので、クローンモードとして今回は『自動』を選択します。
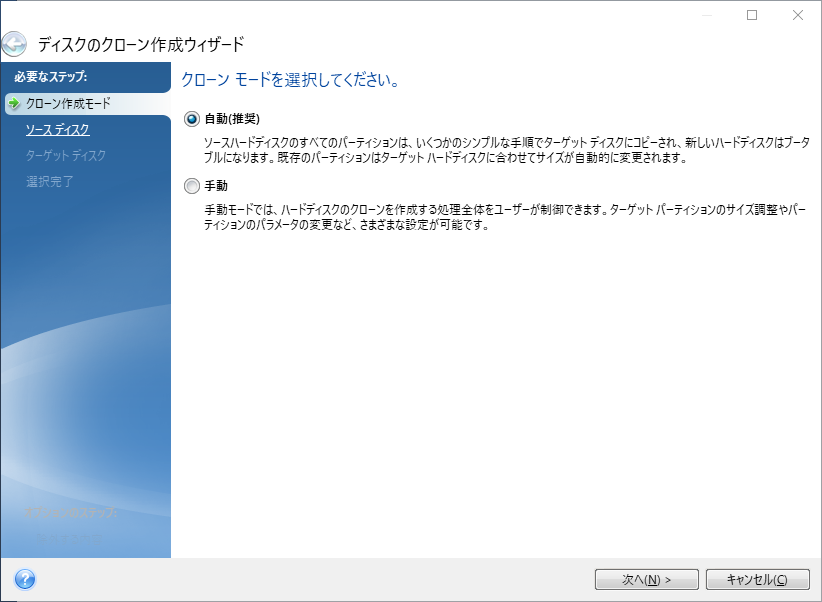
自動モードでも、クローン元とクローン先の容量が異なる場合にはパーティションサイズを調整してくれるそうです。手動を選べば自分でもパーティションサイズなどを調整できるようです。詳しくは、 Acronis True Image for Crucial のユーザーガイドをご覧ください。
ソースディスクを選択します。
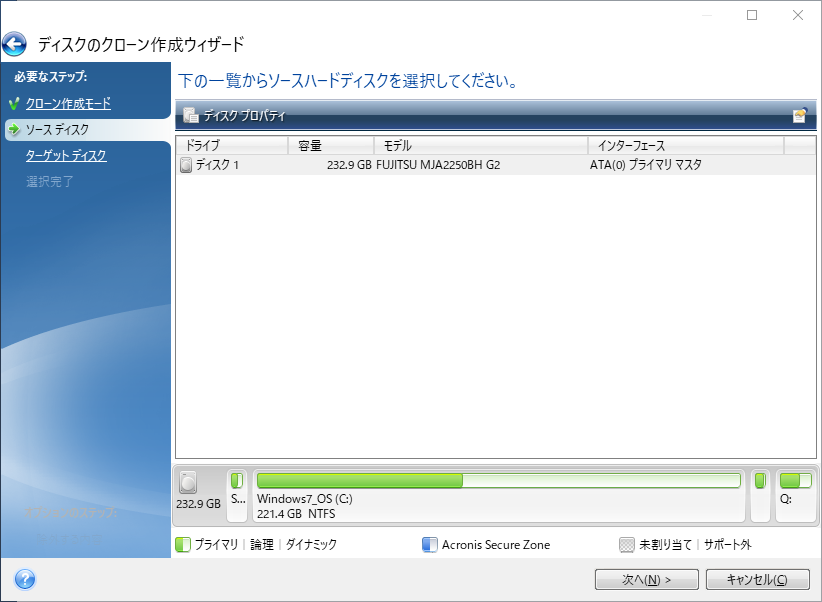
1台しかないので選択の余地がないですね。
次に、ターゲットディスクを選択します。
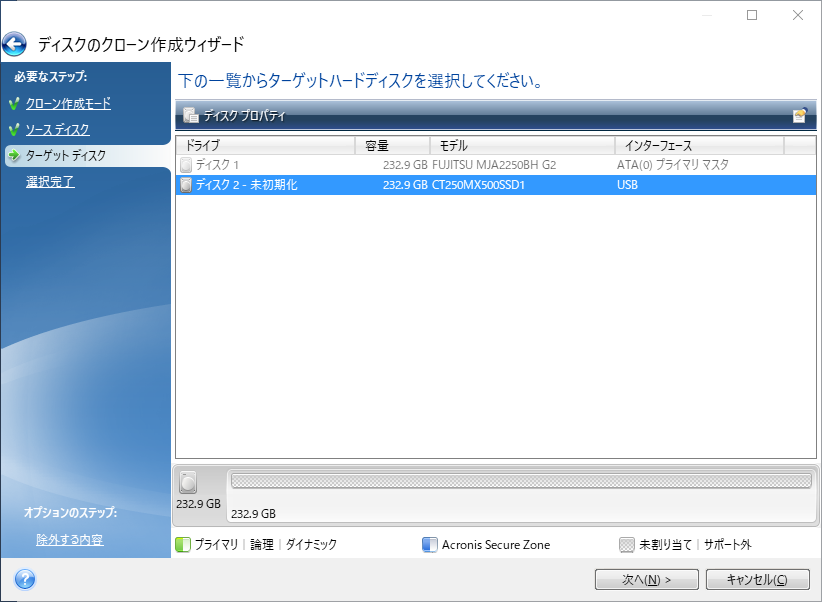
USB 接続した SSD を選びます。
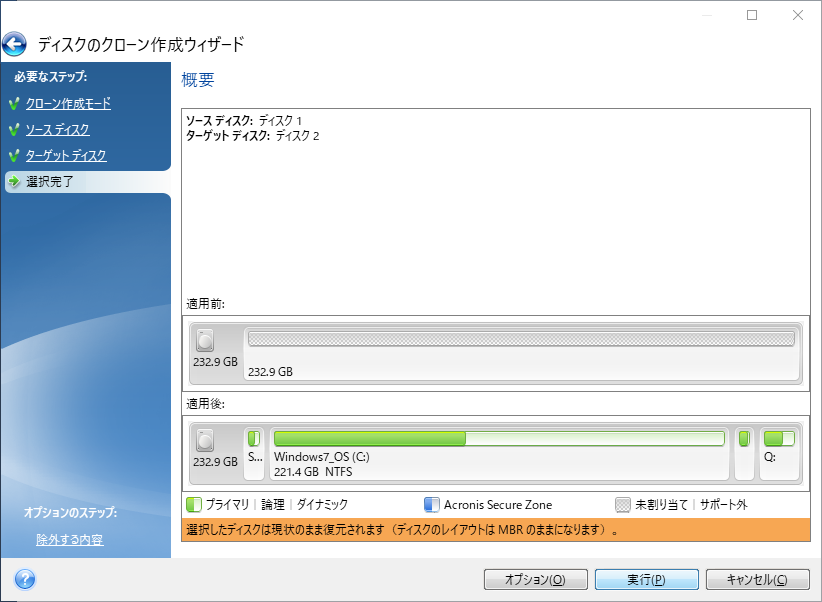
自動の場合はこれで設定完了です。
『実行』ボタンを押すと、クローニングが始まります。T410の USB 3.0 の端子が調子悪くて、 2.0 の端子につないでいたこともあるためか、クローニングが完了するまで大体1時間45分ぐらいかかりました。
画面に『完了しました』の旨のメッセージが表示されれば終了です。
換装
次はいよいよ、 HDDの換装です。T410の場合は、HDDの交換は非常に簡単です。ネット上に、Lenovo 公式の交換手順がありましたので、そちらも載せておきます。
クローン終了後、一旦シャットダウンします。次に、バッテリーを外します。その状態で何度か電源ボタンを押しておきます。
筐体を裏返しにして、


右下にあるネジを外してからカバーを取ります。こんな感じになってます。

上記の手順を見ると引っ張って取り出すためのベロのようなものがついてるっぽいのですが、最初これがよくわからずに戸惑いました。よく見ると中央のプラスチックの黒い部分が動くので、手前に引き出してみると、

と、ベロが出てきました。こうなれば、あとは簡単ですね。このベロを引っ張れば、HDDを取り出すことができます。


あとは、左右のゴムのカバー(スライドレール?)を外せば、


HDD を止めているネジが出てくるので、SSDに交換します。

あとは、外した手順を逆にたどって、取り付ければ完了です。
動作確認
全て元通りにしたら、動作確認をしておきます。
電源を入れると何事もなかったかのように Windows 10 が起動します。ログイン後も特に問題なく動作しています。 起動および起動後も動作も若干快適になったように感じます。まあ、面倒なのでベンチマークは取りませんが、これでもう少し使えそうです。
余談
SSD に換装前の HDD のパーティションはこんな感じでした。ディスク0が換装前のHDD、ディスク1がUSB接続した直後のSSDになります。
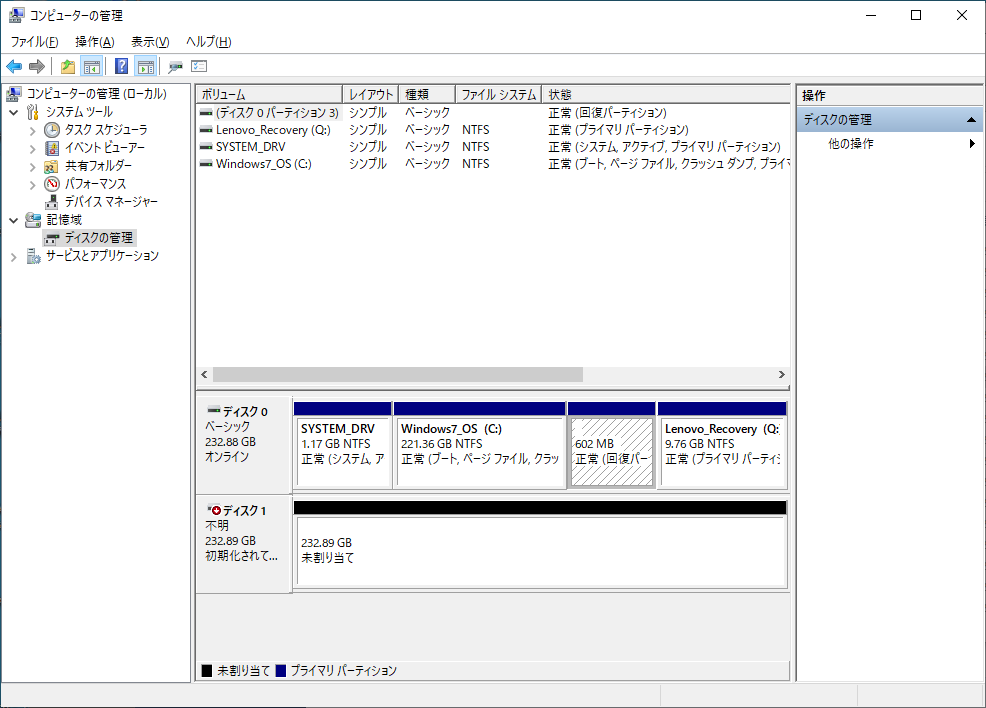
Windows 10 にアップグレードする際に Thinkpad の Rescue and Recovery もアンインストールしているので、Qのドライブレターを割り当てているパーティションとかも不要になっているはずです。
今回は、パーティション構成もそのままでクローンしましたが、気が向いたらこれらの不要パーティションも消したいと思います(もっとも、空き容量的に困ってるわけではないのでいつになるやらわかりませんが・・・)。

