前回の『NICの追加』の続きです。
リモートアクセスVPNの設定 (1/4) - SoftEther VPN Server のインストール
リモートアクセスVPNの設定 (3/4) - SoftEther VPN Server の設定←ここ
リモートアクセスVPNの設定 (4/4) - VPNクライアントの設定
SoftEther VPN サーバー管理マネージャのインストール
SoftEther VPN Server を管理するために、『SoftEther VPN サーバー管理マネージャ』をインストールします。サーバー管理マネージャをインストールするPCはSoftEther VPN Server をインストールしたPCとは別のPCとします。今回は普段使っているWindows 7 としました。
ダウンロードページからサーバー管理マネージャを選択してパッケージを取得します。
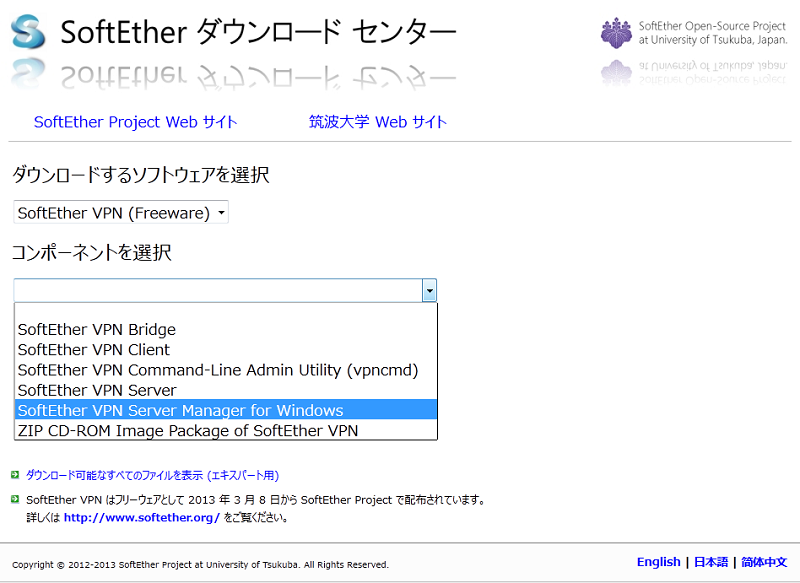
ダウンロードしたパッケージをダブルクリックしてインストールを開始すると、

のようにインストールするソフトウェアの選択画面がでてくるので、サーバー管理マネージャのみを選択して、インストールを実行します。
特に問題がなければ、インストールが完了し、下記のようにサーバー管理マネージャが起動します。

SoftEther VPN サーバー管理マネージャによる設定
通常は、外部から自宅内(ルータの内側)にあるVPN Server にアクセスするためには、TCP/IPとして通信できる必要があります(詳しくはSoftEther VPSのドキュメントを参照)。しかし、今回は自宅内のルータに穴を開けたくないので、最初の記事でも触れたように VPN Azure を使うための設定を行います。なお、設定方法の詳細は、VPN Azureのページに詳しく載っていますが、一応メモとしてまとめておきます。
新しい接続設定の作成
まず、SoftEther VPN サーバー管理マネージャの画面で『新しい接続設定』ボタンを押します。

上記のような画面が表示されるので、接続名、ホスト名・ポート番号に適切なものを入れます。この際指定するポート番号は管理用セッションで接続する際のポート番号であり、デフォルトでは443、992、5555がオープンしています(SoftEther VPN ドキュメント『3.3.6 リスナーポート』参照)。
管理モードの選択とパスワードの入力はデフォルトのままとしておきます。
これで、『OK』ボタンを押すと、初回接続時にサーバーの管理者用パスワードを求められるので、入力しておきます。
簡易セットアップの実施
引き続いて、簡易セットアップが開始します。
今回はリモートアクセスVPNを構成するので、『リモートアクセスVPNサーバ』にチェックを入れておきます。
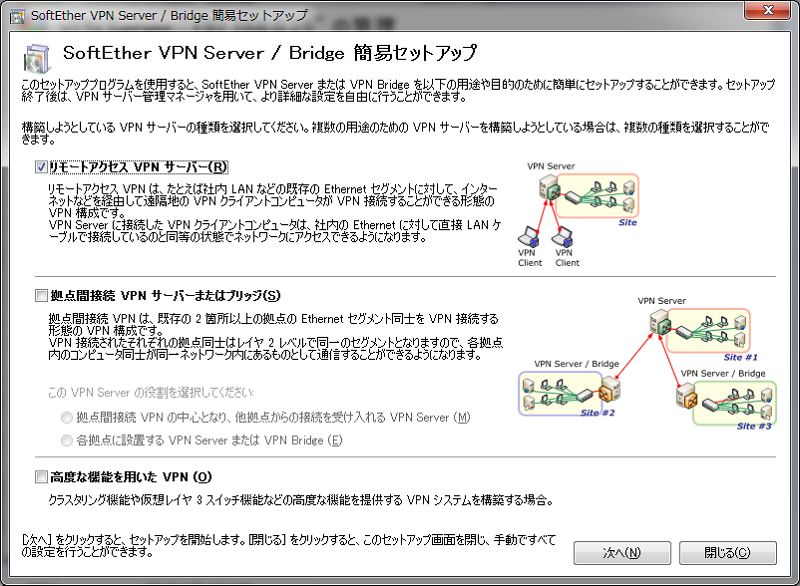
続いて、仮想ハブの名称の入力を求められるので、適当な名前を入れておきます。
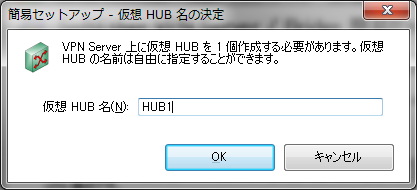
次に、ダイナミックDNSの設定画面が表示されます。基本的には表示されている設定のままで問題ありません。ホスト名を変更したければ変更したいホスト名を入力します。このホスト名がVPN Azureでアクセスする際にも使われます。
既存のダイナミックDNSサービスを使っている場合でも、追加してこの設定を行えばOKです。多くのダイナミックDNSサービスはホスト名からIPアドレスを引くために使われているので、複数のホスト名が同じIPアドレスに設定されていても問題ありません。
なお、ダイナミックDNS機能はGUIからは無効にすることができないようです。
(参考)
無効にする場合は、直接、サーバーのコンフィグレーションファイルを編集するようです。簡易設定が終了してからサーバー管理マネージャでサーバーに接続後、『ダイナミックDNS設定』→『ダイナミックDNS機能を無効にする』ボタンを押すと、
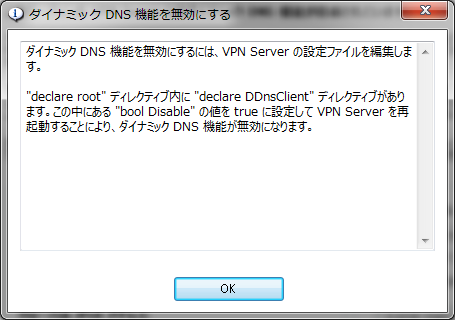
のような画面が表示され、設定方法を教えてくれます。
続いて、IPsec/L2TPなどの設定画面が表示されますが、VPN Azureの場合は関係ないのでそのままOKボタンを押して次に進みます。
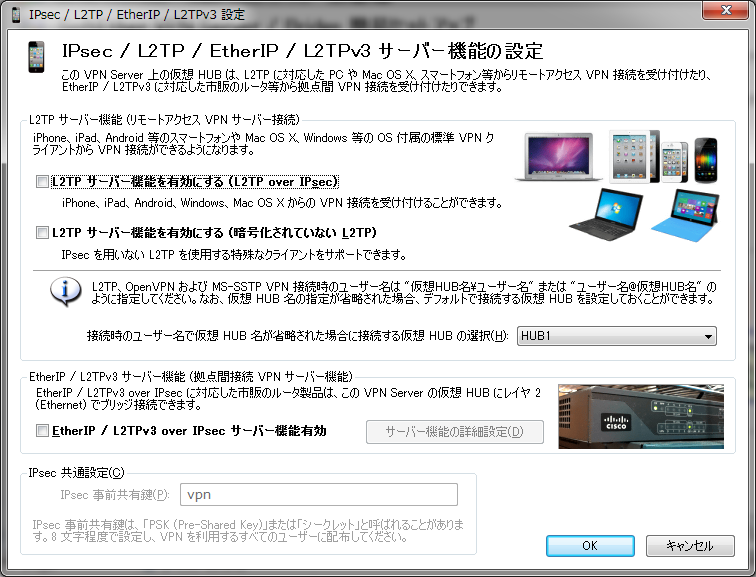
次が、VPN Azureの設定画面です。

画面左下にある『VPN Azureを有効にする』を選択します。ちょっと待つとその下の『状態』欄が『クラウドに接続完了』となります。
続いて、接続ユーザーを設定します。

『ユーザーを作成する』ボタンを押すと、下記のようなユーザー作成画面が表示されます。
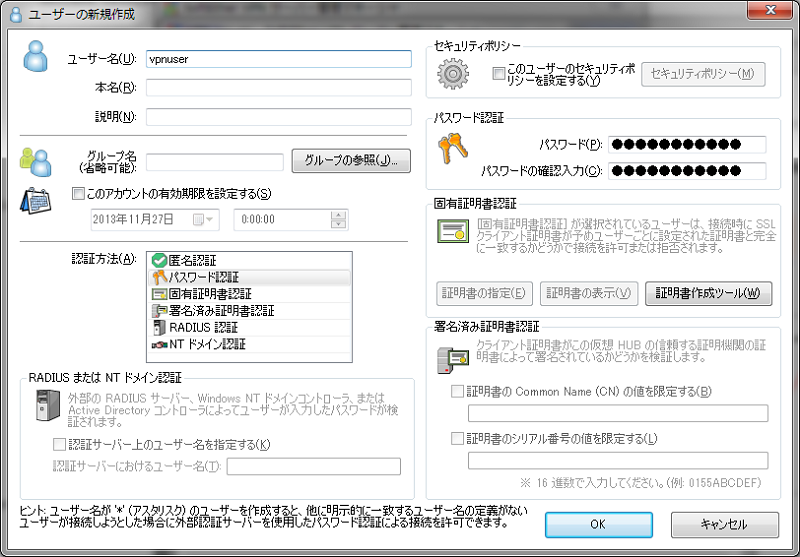
ユーザー名(ここでは、vpnuserとしました)を入力して、認証方法を選択します。今回は接続テストなのでパスワード認証を選択して、併せてパスワードも入力してOKボタンを押しておきます。
先ほどの画面に戻るので、次は『ローカルブリッジの設定』を行います。

『NICの追加』でローカルブリッジ用に追加したLANカードをドロップダウンリストより選択します(今回はeth1)。OKを押すと、下記のような確認画面が表示されます。仮想マシンでSoftEther VPN Server を動作させていることをチェックして、プロミスキャスモードで動作させるように教えてくれるようです。

この設定は、『NICの追加』で既に終わっているので問題ありません。
これで、一通りの設定が終了です。全ての設定が終わると、下記のような管理画面が表示されます。
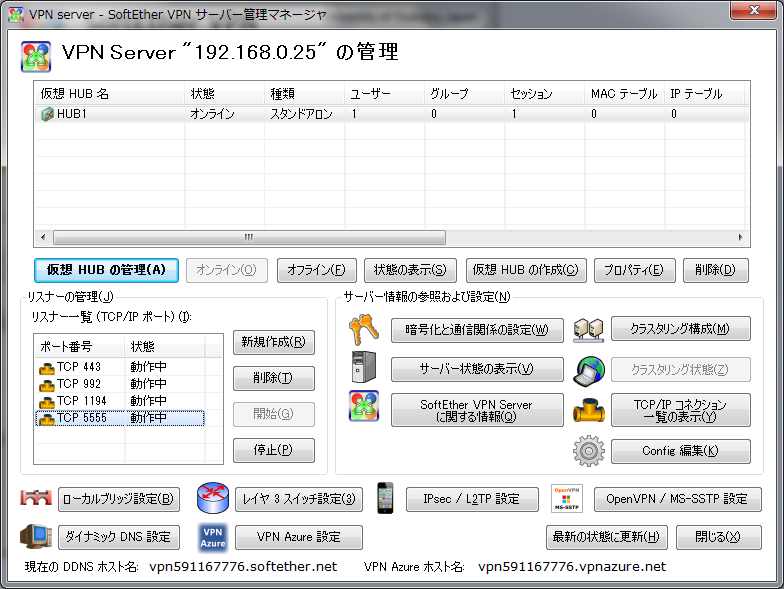
いよいよ、クライアントからの接続設定をして、実際につないでみたいと思います。