新しい PC (こちらの記事参照)では Windows 10 の機能であるファイル履歴を使って、バックアップを設定したいと考えています。
ファイル履歴機能についてよく知らなかったので、作業時に気になった点などについてメモっておきます。
今回のバックアップの全体像
今回のバックアップの全体像としては、こんな感じで考えています。
C および D ドライブの指定フォルダ ( SSD )--ファイル履歴-->E ドライブ (NAS上の iSCSI) --iSCSI LUN のレプリケーション-->別のNAS
これは、
- 作業領域(C および D ドライブ)は SSD 上に用意することでそれなりに速くアクセスできるようにし、
- Windows のファイル履歴を使ってバックアップ操作を意識せずに定期的にデータを保存し、
- iSCSI と NAS の LUN のレプリケーションを使うことでバックアップドライブ全体も残せるんじゃないかな
というものです。
ファイル履歴
Windows のファイル履歴機能は、バックアップ機能の一つで、その名の通り、一定時間ごとに更新したファイルの履歴を取っていってくれるもののようです。Windows 8 / 8.1 からあったようですね。
このファイル履歴機能のデフォルト設定では、いわゆるユーザープロファイルフォルダ(C:\Users\ユーザー名)配下にあるフォルダを対象に、指定したドライブにバックアップを取るようです(ユーザープロファイルフォルダそのものは対象外っぽいのでご注意を)。また、自由にバックアップ対象にフォルダを追加したり、除外したりすることができるようです。
ただし、実際に試した際(Windows 10 Pro, 21H1)、 D:\ のような別ドライブのルートフォルダをバックアップ対象に追加できるにはできたたのですが、正しく復元することができませんでした(復元に失敗するのではなく、そもそも復元候補として表示されませんでした)。なので、Cドライブ以外のドライブを対象にする場合は、D:\test みたいにフォルダを作ってそれを対象に加えるのが無難なようです。
(参考)
ドライブ全体を追加するのができない話
別ドライブの個別のフォルダは追加可能という話
- ファイル履歴のバックアップに任意の対象フォルダーを追加する方法 | パソコンりかばり堂本舗
- Windows 10ミニTips(105) 「ファイル履歴」のバックアップ対象フォルダーを取捨選択する | マイナビニュース
ファイル履歴の設定
では、早速設定してみます。
『設定』->『更新とセキュリティ』->『バックアップ』を選択し、『ファイル履歴を使用してバックアップ』のところにある、『ドライブの追加』をクリックします。
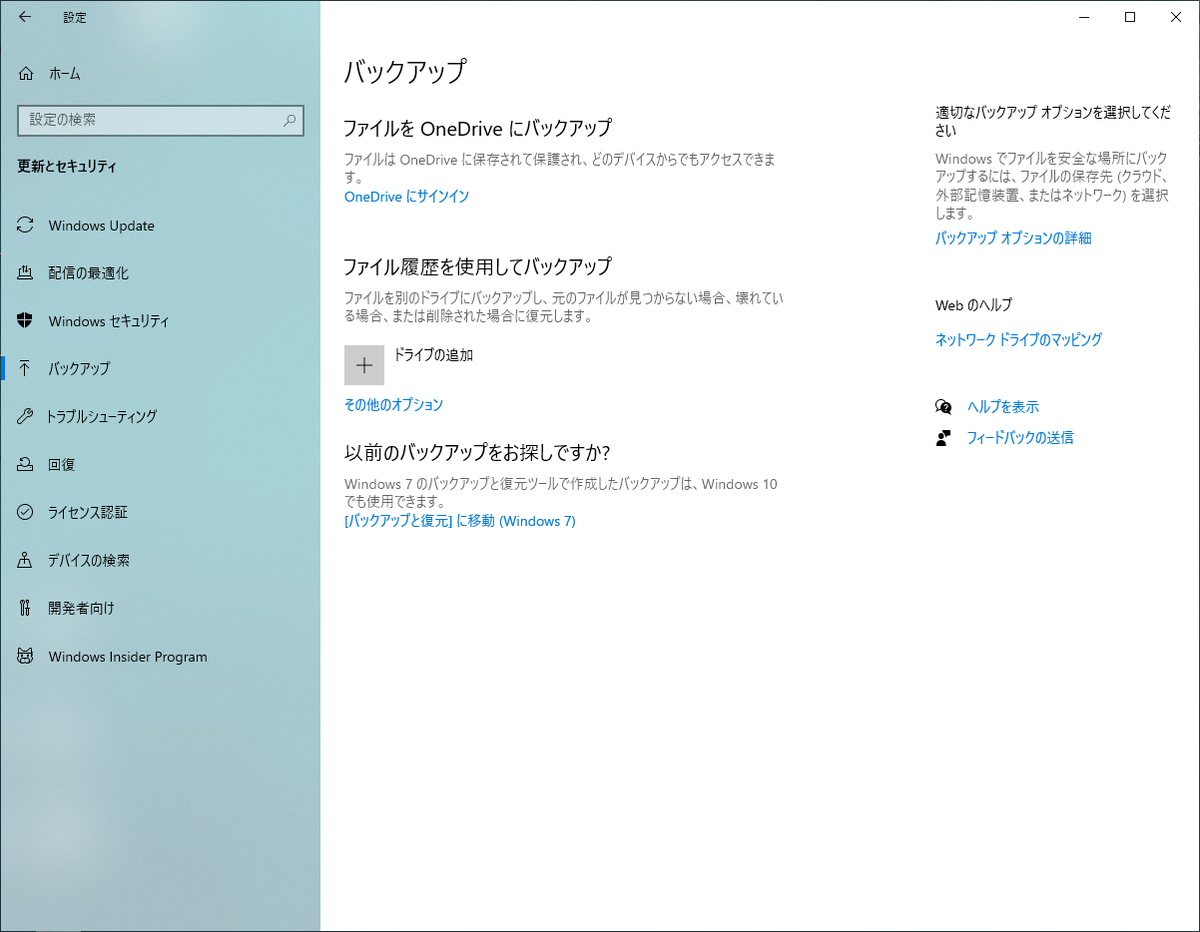
すると、ファイル履歴を保存する対象ドライブが表示されるので、
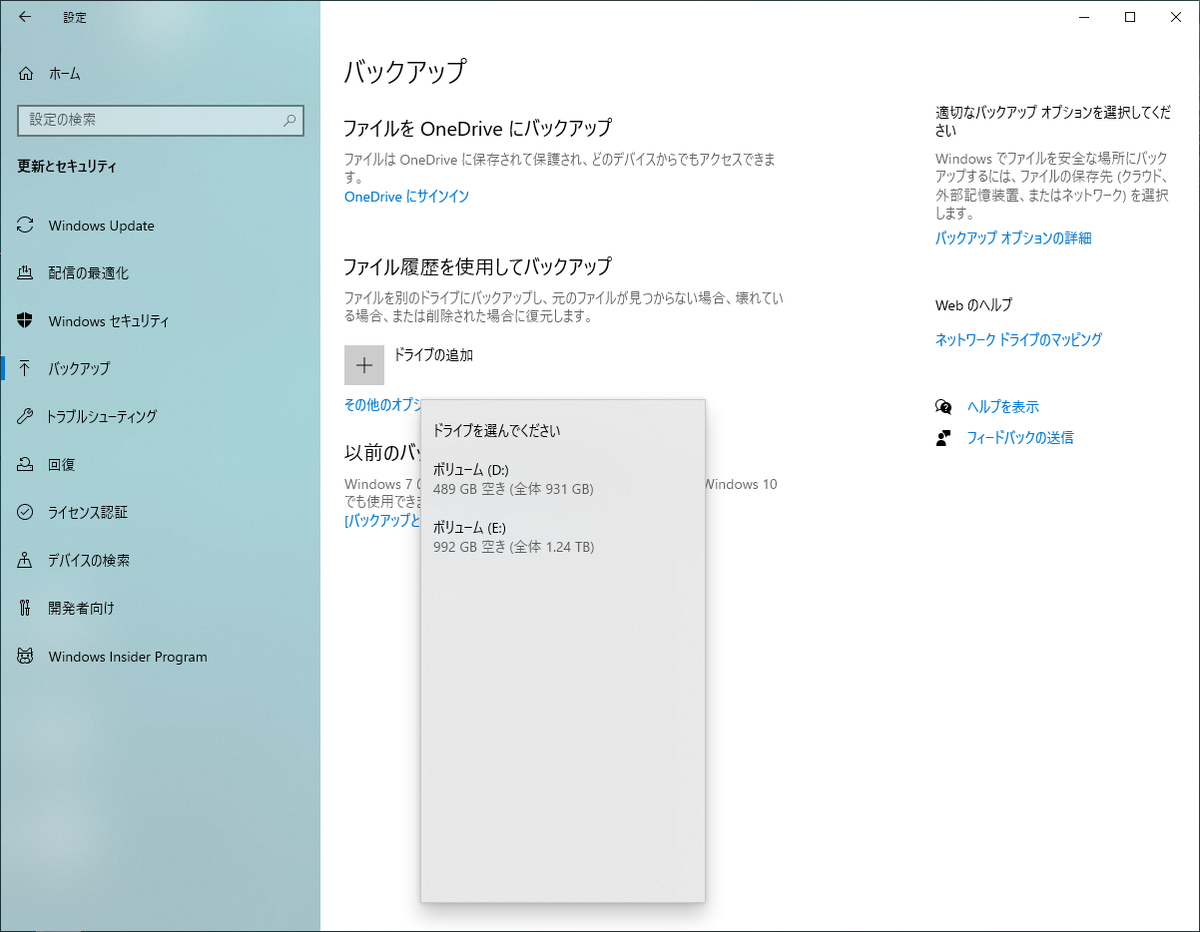
希望するドライブを選択します。ここでは、 iSCSI のドライブである E ドライブを選択しました。
次に、『その他のオプション』をクリックして、バックアップ間隔や対象フォルダを設定します。上記にも書いたように、デフォルトは、 C:\Users\ユーザー名 以下のフォルダが対象になっています。
ユーザープロファイルフォルダ配下は一部のみバックアップ対象に含め、その他としては D ドライブのサブフォルダをいくつか指定しています(上述したように、 D:\ は指定しません)。とりあえずこんな感じに設定しました。
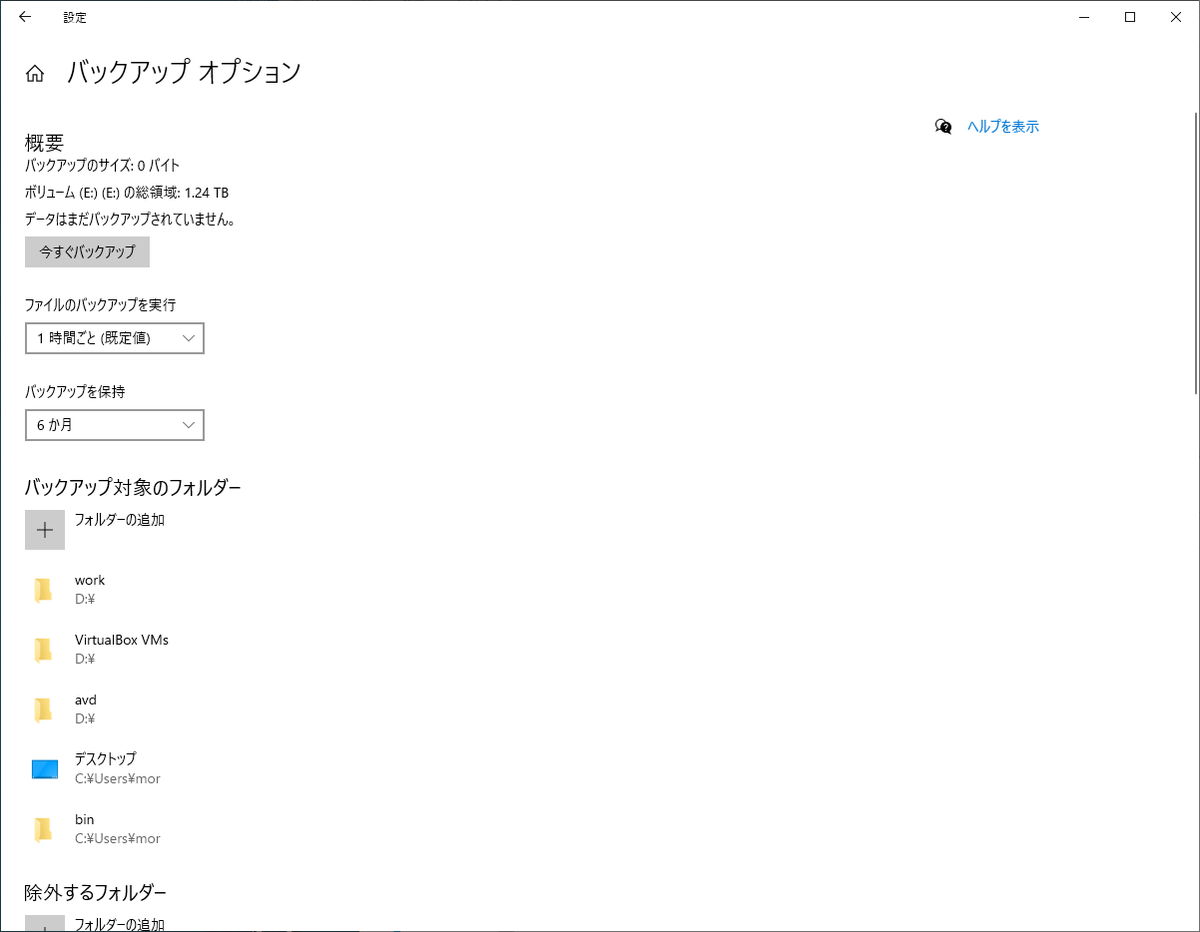
設定に問題がなければ、一度『今すぐバックアップ』ボタンを押して、初回のデータを取得しておきます。簡単ですね。
ファイル履歴からの復元
『設定』から『バックアップ』を開き、『その他オプション』を選択し、画面下部の『現在のバックアップからファイルを復元』をクリックします。
下記のようなフォルダ/ファイル選択画面が表示されるので、
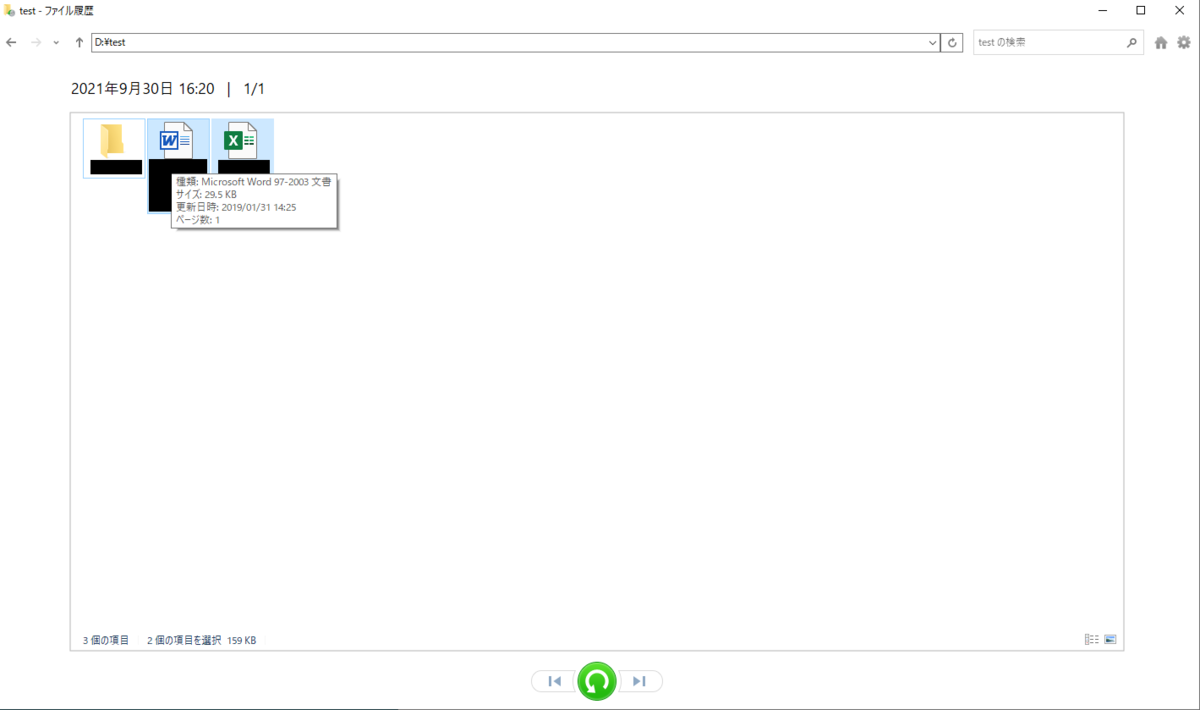
復元したいフォルダ/ファイルを選択して、画面下部の緑色のボタンを押します。なお、複数のバックアップがあれば、左右の矢印で復元したい日時を選択します。
問題なく復元できれば、復元した対象がエクスプローラで表示されます。 別ドライブにあるフォルダ/ファイルを選択しても、問題なく動作しました。
これはなかなかいいですね。
ファイル履歴の使用停止
もし、何らかの理由でファイル履歴を停止したくなったら、『設定』から『バックアップ』を開き、『その他のオプション』を表示し、画面下部の『ドライブの使用を停止』を押します。
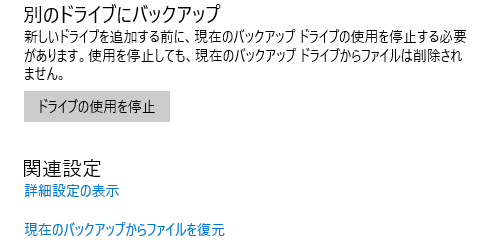
すぐさま、ファイル履歴の使用が停止されます。
画面の説明にも書いてありますが、ファイル履歴を停止してもそれまで使っていた保存先のドライブのルートフォルダに、 E:\FileHistory という感じでフォルダが残っています。こちらも、もし不要なら、このフォルダごと削除すればOKです。
なお、もし、この時、初期状態の画面と異なる画面になってしまった場合、一部設定が残っているかもしれません。そのような場合は、
C:\Users\ユーザー名\AppData\Local\Microsoft\Windows\FileHistory
をフォルダごと削除すれば初期状態に戻ります。
(参考)