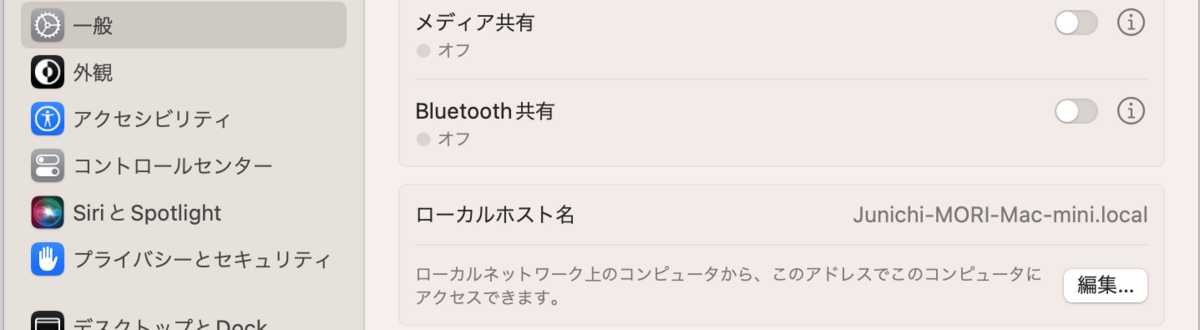Mac mini ですが、こちらの記事に書いたように修理後リカバリーしたものです。
リカバリーから帰ってきて、最初に電源を入れた際に、当然ユーザー名とかをセットアップしたのですが、その時よく考えずに入れてしまったんで、後から変えたくなってきました。
Mac なんて普段使ってないので、いろいろと変更した作業をメモっておきます。
ちなみに作業時の OS は
macOS Ventura 13.3.1 (a)
でした。
フルネームの変更
ユーザー名は普段使っているものだったんで特に違和感ないんですが、フルネームを漢字で入れてしまいました。このため、ログイン画面やいろいろと表示されるときに感じが表示されて、ちょっと気に食わないです(このへんが古い人間ですね)。
なので、これを変更します。
Appleメニュー -> システム設定 -> ユーザーとグループ を選択します。現時点では、こんな感じになってます。
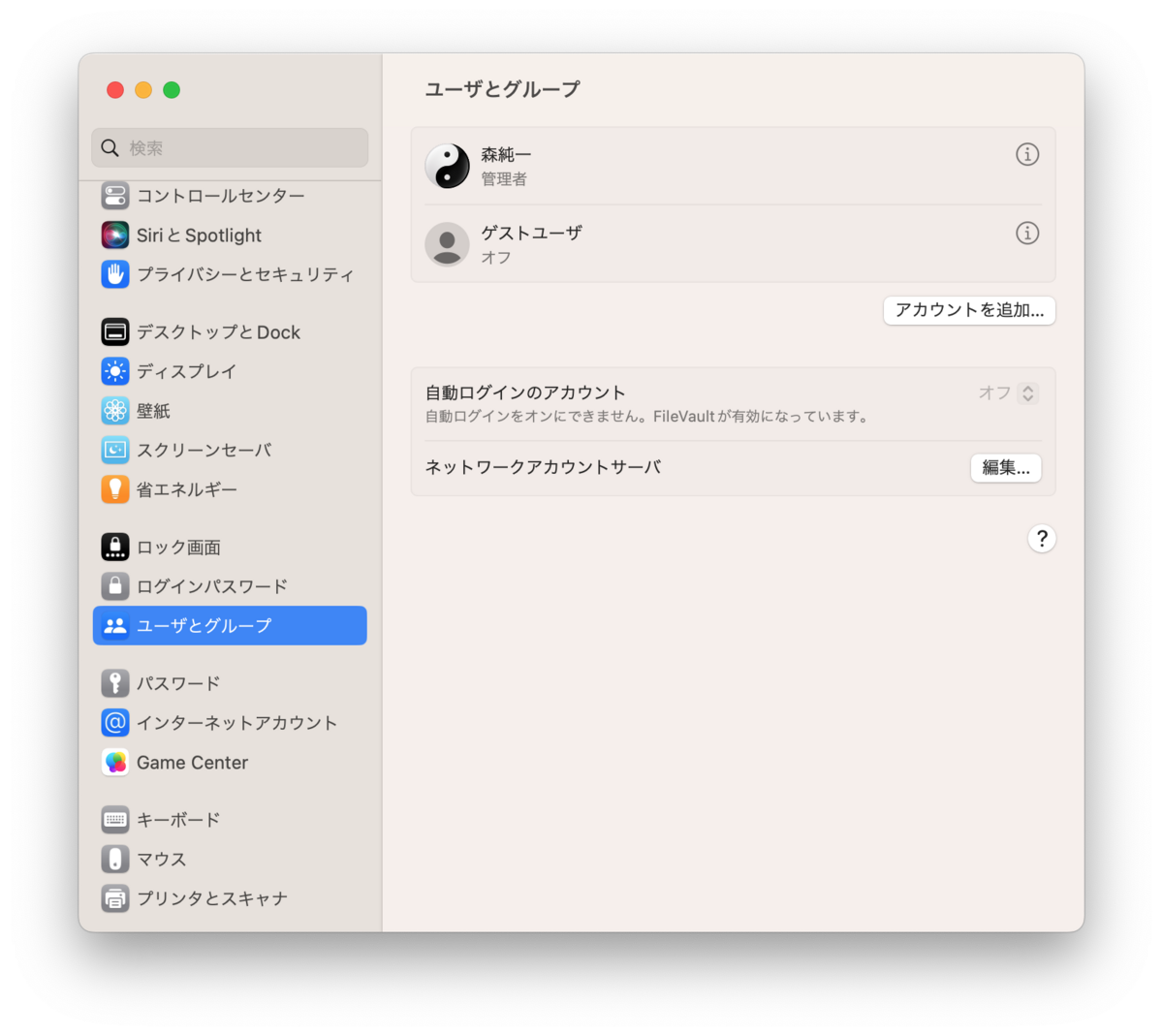
で、これを変更する方法ですが、下記の記事にあるように
macOS のユーザアカウントやホームフォルダの名前を変更する - Apple サポート (日本)
Ctrl キーを押しながら、名前部分をクリックします。すると
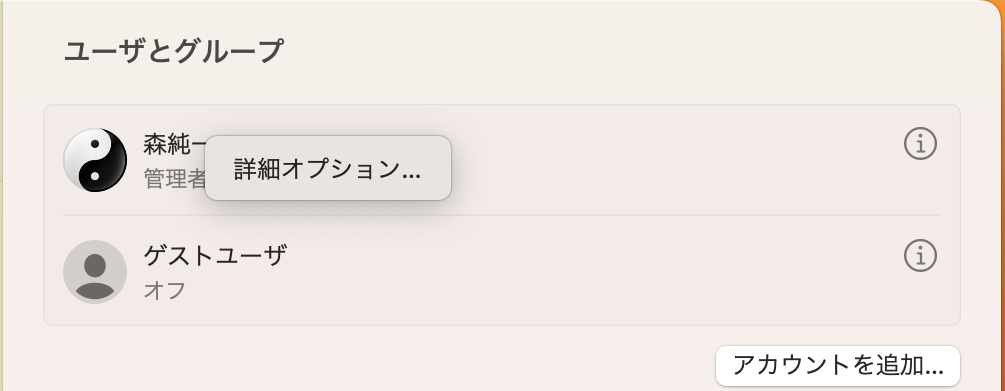
こんな感じに『詳細オプション』が表示されるので、これをクリックします。
パスワードの入力が求められるので、正しいパスワードを入力すると、設定画面が表示されます。
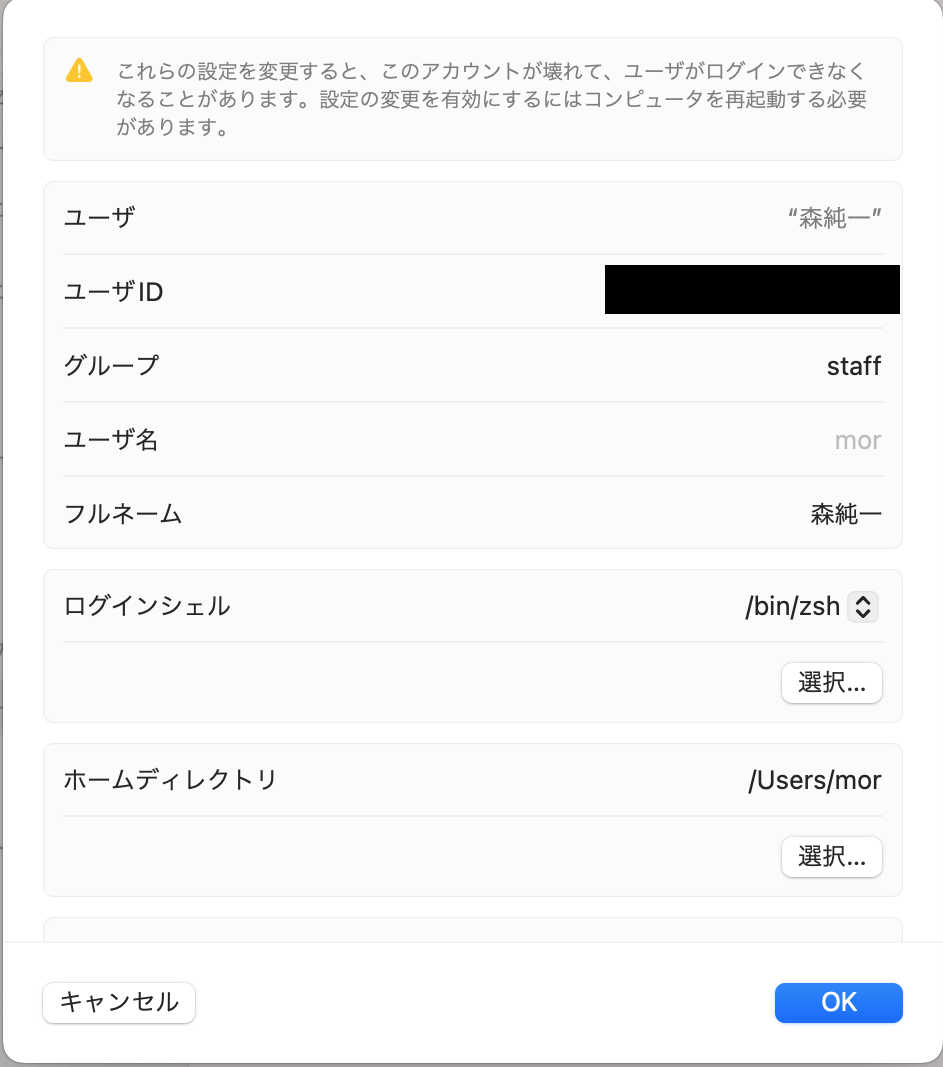
ここで『フルネーム』をクリックして、こんな感じに好きな名前に変更すればOKです。

ちなみに、当初は下記の記事にあるようにユーザー名(アカウント名)を変更するのと同じように、別の管理者アカウントから作業する必要があるかと思ってました。
【解決!】Macのユーザー名、ホームフォルダ名を変更する方法
これだと、ちょっと面倒ですよね。フルネームだけなら、そんな必要ありませんでした。
Apple ID の氏名
実は一番最初は、下記から名前を変更してしまいました。
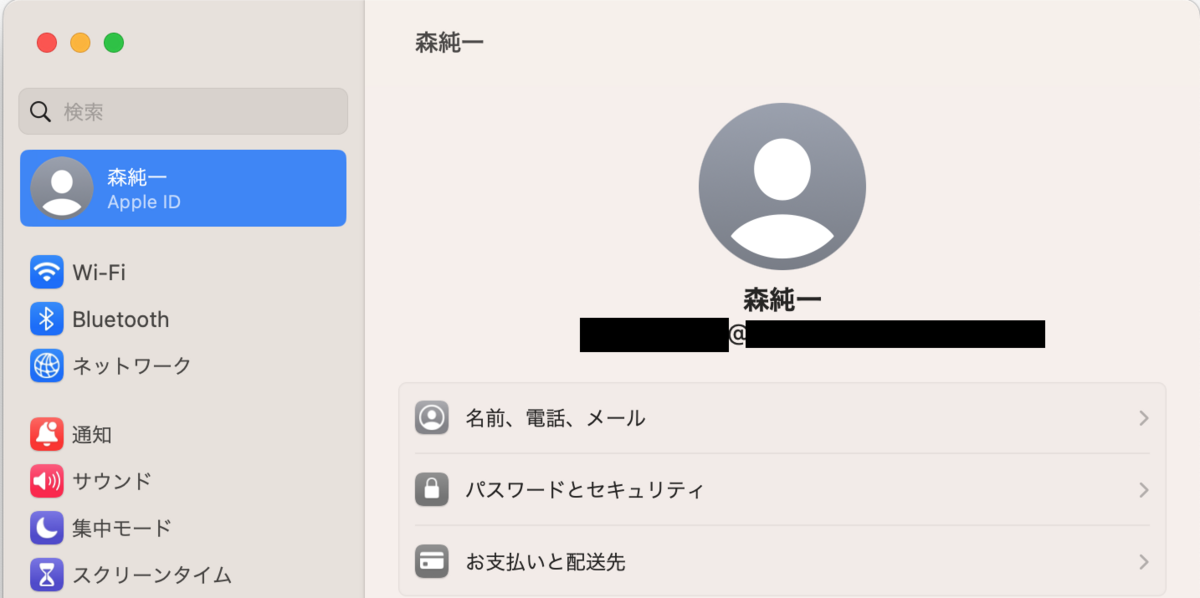
うまくできたと思いきや、こちらは Appld ID の氏名を表示している部分でした。なので、変更後、ブラウザから Apple ID にログインしたら、いきなり名前が変わっていてちょっと焦ってしまいました。
コンピュータ名の変更
設定済みのコンピュータ名は、最初のフルネームを使って
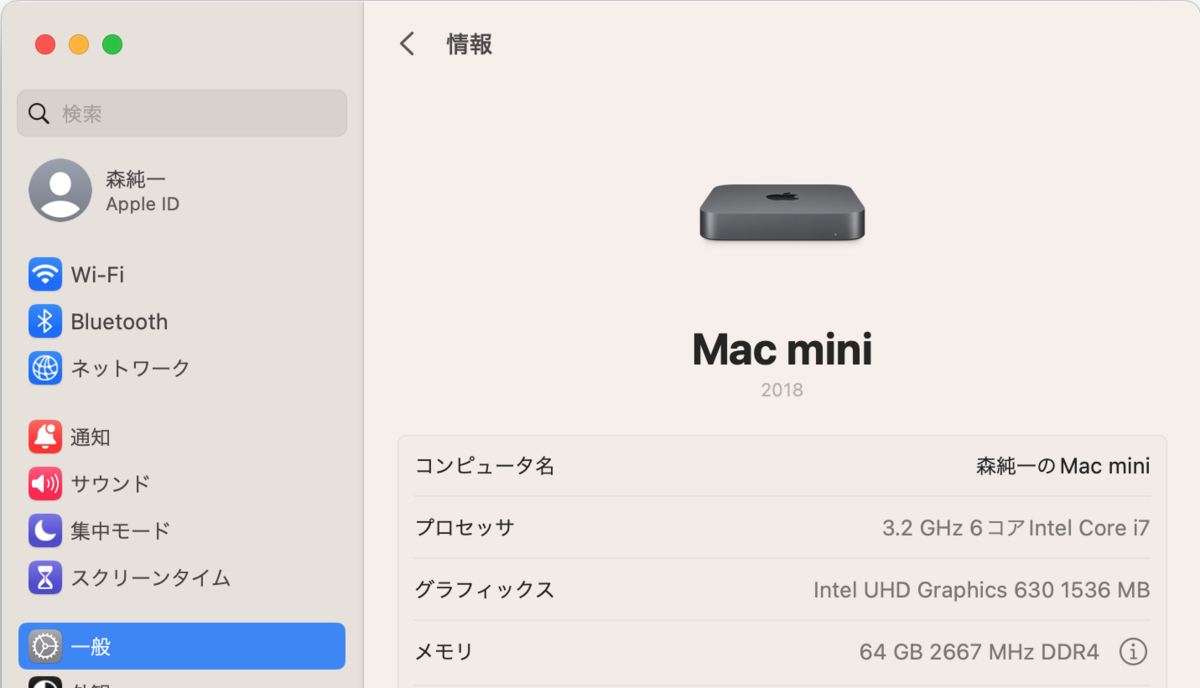
となっています。自動では変わってくれていません(当たり前か)。これもちょっと嫌なので、下記を参考に修正します。
Macでコンピュータの名前またはローカルホスト名を変更する - Apple サポート (日本)
Apple メニュー -> システム設定 -> 一般 -> 情報 を開いて、『コンピュータ名』をクリックして、好きな名前に編集します。
ちなみに、ローカルホスト名は、変更しなかったのですが、コンピュータ名変更後再起動してみたら、下記のような感じに自動的に変わってました。