ESXiとvSphere Client が設定できたら、いよいよ仮想マシンを作成し、ゲストOSをインストールします。ここでは、ゲストOSとしてUbuntuを使った場合を書いています。
Ubuntuのインストール
仮想マシンの作成およびゲストOSのインストールの手順は参考で示すサイトに詳しいので、詳細な手順はそちらを参考にしてください。ここでは、実際に仮想マシン作成からゲストOSインストールまでを行なった際に気になった点を中心に手順を示しています。
(1)ゲストOSの選定
最初にゲストOSの選定を行ないます。VMware ESXi 4.0 がサポートしているOSのなかから選択します。VMwareのサイトや『ゲストOSインストールガイド』などを参考にしてください。今回はテストも兼ねているので、使ったことはないけど最近良く耳にするという理由で、Ubuntu 9.04 Desktop版を選択しました。
なお、2009/10/23日現在で、Ubuntu 9.04 Desktop 32bit/64bit版は条件付で ESX 4.0でサポートになっています。よくよく確認したら、ESXi 4.0 ではまだ正式サポートではないようですのでご注意ください。
(2) ゲストOSのインストールメディアの入手
ゲストOSのインストールでは、メディアかまたはisoイメージがあればインストールが可能です。Ubuntuの場合は、Ubuntu Japanese Team が日本語を使えるようにしたisoイメージを配布してくれていますので、それをダウンロードしておきます。なお、この日本語Remix版は32bit版です。
(3) 仮想マシンの作成
後述する参考サイトに従って、仮想マシンを作成します。『標準』を選択すれば難しいところはないと思います。
(4) ゲストOSのインストール準備
ゲストOSをインストールする手順は、通常のPCにOSをインストールする手順とほとんど同じです。ただ、起動時にCD/DVDをどうやって読み込ませるか、という設定をvSphere Client側で行なう点が異なっています。
CD/DVDの読み込ませ方は、3種類用意されています。クライアントデバイス/ホストデバイス/データストアISOイメージの3種類です。クライアントデバイスは、vSphere Clientが動作しているPCのCD/DVDドライブを使用します。ホストデバイスはESXiをインストールしているサーバーのCD/DVDドライブを使用するはずです(試してないので断言できません)。データストアISOイメージは、事前にデータストアに保存しておいたISOイメージをCD/DVDから読み込むと扱います。
今回は、ダウンロードしたISOイメージがあるので、データストアISOイメージを利用して、起動します。
(a) 『構成』タブの『ストレージ』を選択し、『データストア』タブを選択します
(b) 『識別名』欄のアイコンあたりで、右クリックでメニューを表し、『データストアを参照』を選択します
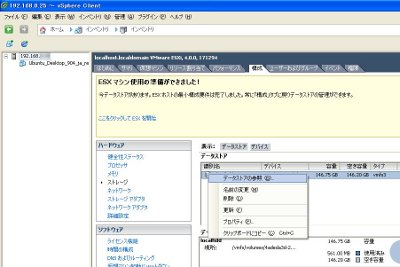
(c) データストアブラウザで『このデータストアにファイルをアップロード』のアイコンを選択し、さらに『ファイルのアップロード』を選択します。なお、アップロード先は現在表示しているフォルダになります。
(d) クライアントPC側のisoイメージを選択します。
(5) 仮想マシンのCD/DVDドライブとデータストアのISOイメージを接続します
作成した仮想マシンを選択し、『設定の編集』を選びます。次に、『ハードウェア』タブの『CD/DVDドライブ』を選択し、『デバイスタイプ』で『データストアISOイメージ』を選択します。テキストボックスに先ほどアップロードしたファイルを指定します。参照ボタンを使って選択するのが間違いないと思います。さらに、『パワーオン時に接続』のチェックボックスにチェックを入れておきます。

(6) 仮想マシンのパワーオン
『コンソールタブ』を選択すると、仮想マシンの画面が表示されます。このとき、CD/DVDから起動し、インストールが始まる様子が見られると思います。なお、制御をコンソール画面に移すには、画面をクリックすればよく、クライアント側に戻るには、Ctrl+Altを押します。
(7) 画面の指示に従いインストール
ゲストOSによって詳細は異なると思いますが、画面の指示に従いインストールを行ないます。
(8) インストール後に再起動
再起動時には、下記のようなメッセージが表示されることがあります。意味的には、『ゲストOSがCD/DVDドライブにロックをかけている。できれば、ゲストOSの操作でCD/DVDを取り出してくれ。CD/DVDドライブを切断するか?』となると思います。CD/DVDドライブが接続されていると、先ほど設定したUbuntuのインストールイメージが読み込まれることになるので、ここは『はい』を選択します。
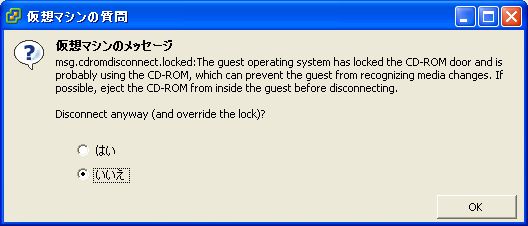
(参考にしたサイト)
http://tipspc.blogspot.com/search/label/ESXi
VMware Toolsのインストール
ゲストOSには、VMware Toolsをインストールする必要があります。VMware Toolsのインストール方法はゲストOSにより異なります。Ubuntuの場合は、tar.gzファイルからのインストールになります。
(1) (Ubuntu側の作業) root ユーザーに切り替えるので、rootユーザーを有効にします。手順は、VMware ゲストOSインストールガイドのUbuntu 8.10の項の記述を参考にしてください。
注意:sudoを使えば、rootユーザーへの切り替えができなくても良いのかもしれません。ただ、sudoを試したのが、rootユーザーへの切り替えを有効にした後だったので確証はありません。
(2) (vSphere Client側の作業) 『仮想マシン』→『ゲスト』→『VMware Toolsのインストール/アップグレード』を選択します
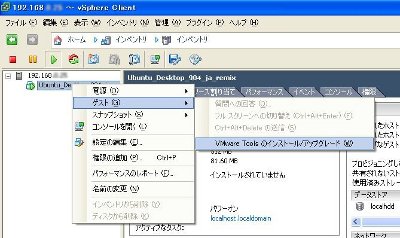
(3) (Ubuntu側の作業) Ubuntuの場合は、(2)を行なうと自動的にCDがマウントされます。以下の作業はすべてUbuntu側の作業になります。なお、インストール時にモジュールのコンパイル作業が行なわれます。
(4) su - でrootユーザーになります
(5) 以下のコマンドを実行します。
cd /tmp tar zxpf /cdrom/VMwareTools-4.0.0-<xxxxxx>.tar.gz <xxxxxx>の部分は番号が入っています。 cd vmware-tools-distrib ./vmware-install.pl
(6) 質問にはすべてenter(デフォルト設定)で答えます。
(7) 一部のモジュール(vmhgfs、共有フォルダに関するモジュール)でコンパイルエラーが発生しますが、一応無事に終了します。下記はエラー発生時の画面です。
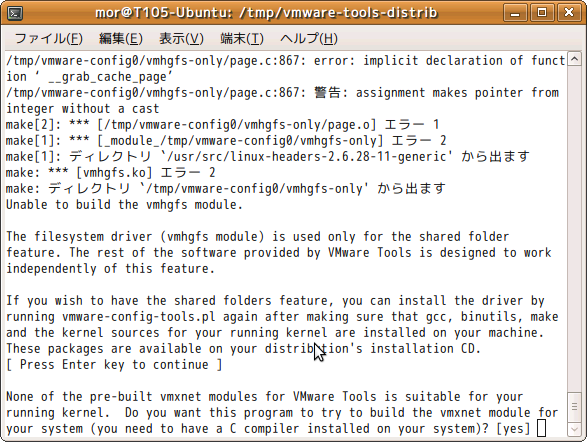
上記の状態でも、vSphere Clientからのシャットダウンなどは可能でした。ESXiでは共有フォルダの機能はもともと無いようなので、このままで使い続けて大丈夫かも知れませんが、確証はありません。
一応、VMware Fusionでの似た現象への対応方法を参考にして、コンパイルエラーを解消することだけなら可能ですがどこまで意味があるかは不明です(一応、私の環境にはこの対策を取り入れてみましたが効果のほどは不明です)。
(参考にしたサイト)