こちらの記事に書いたように、PCを新調しました。
その後、作業環境を順次移しているのですが、最近使っているターミナルソフトの RLogin の設定内容をどうやって移行すればよいのか、少し戸惑ったので、メモしておきます。
なお、対象となる RLogin のバージョンは下記のとおりです。
- 移行元 : 2.23.7
- 移行先:2.26.3
移行方法の調査
ドキュメントによると、基本的に RLogin はレジストリを使って設定内容を管理しているとのことですす。 ただし、実行ファイルと同じフォルダに設定ファイル( .ini ファイル、 RLogin のドキュメントではプライベートプロファイルと呼ばれています)を置いておけば、設定ファイルのほうを使ってくれるそうです。
ただ、ドキュメントの『ヘルプ』->『プライベートプロファイルを作成』を見ると
プライベートプロファイル(RLogin.ini)をレジストリからコピーして新規作成します ※プライベートプロファイルは、レジストリベースのプロファイルのバックアップには、なりません。プライベートからレジストリには戻せません。また、条件によりパスワードなどの情報は、消去されます
とあるので、設定の移行には使えなさそうです。
人によっては、レジストリでの管理ではなく最初から設定ファイルでの管理にして、移行を簡単にしている人もいるようです。が、私の場合、複数の RLogin プロセスを起動して使ったりすることが多々あるのでファイルベースはやめておくことにしました。
で、困ったなと思っていたら、下記の記事にサーバー設定をエクスポートする話が載ってました。
RLogin の設定と言っても、私の場合は実質的に使っているのはほとんどサーバー設定だけなので、このやり方で簡単に設定内容を移行することができそうです。
早速やってみます。
サーバー設定のエクスポート
移行元の既存PCで RLogin を起動して、『サーバー接続』を選びます。
サーバー選択画面で、すべてのサーバー(エクスポートしたいサーバー)を選択し、右クリックします。
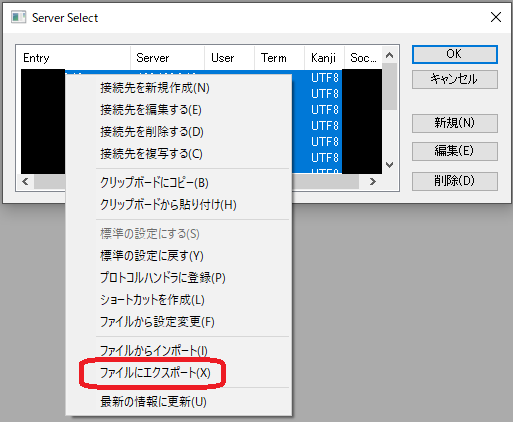
『ファイルにエクスポート』を選択すると、ファイル名を入力する画面が表示されるので、ファイル名を入れて保存しておきます。
イサーバー設定のンポート
次は、移行先のPCで作業です。
事前に RLogin をインストールしておきます。 exe ファイルをダブルクリックして RLogin を起動します。
メニューから『ファイル』->『サーバーへ接続』を選び、サーバー選択画面で右クリックします。
『ファイルからインポート』を選択し、先ほど出力したファイルを指定します。
これで、インポート完了です。簡単ですね。
確認
一度 RLogin を閉じて、再度起動し、『ファイル』->『サーバーへ接続』を選択します。
移行元のPCにあったサーバーのエントリーが表示されています。問題なく接続できるか、適当に選んで接続します。
なお、公開鍵を設定している場合、そのままでは認識されないことがありました。鍵ファイルへのパスが同じなら、設定内容を変更せずに一度サーバー設定の編集画面でOKをすれば、正しく認識されるようです(問題なく認識されたサーバーもあったので、違いはちょっと分かりません)。
まとめ
RLogin の設定がレジストリにあると知ったときは、どうしたものかと思いましたが、なんとかなりました。
あと、今回は試していませんが、ドキュメントにある『ヘルプ』->『レジストリをファイルに保存』を使っても、設定内容を復元できそうです(が、直接レジストリに書きに行くことになるので、くれぐれもご注意ください&自己責任でお願いします)。