こちらの記事で VirtualBox の Windows を 10 から 11 にアップグレードする話を書きました。で、同じことを別の ゲスト Windows 10 にもやっておこうとおもったら、こちらはストレージが
- IDE 接続
- 仮想ディスクが VMDK 形式
となってました(当然 MBR です)。
なので、 WIndows 11 にアップグレードする前に、 SATA に VDI 形式のディスクとしてつなぎ換えたので、その作業をメモっておきます。
なお、この仮想マシンの場合は、アップグレードにいろいろと苦労しました。一連の作業は下記のとおりです。
- VirtualBox の Windows で IDE につないだストレージを SATA につなぎ換える - プログラマーのメモ書き <--- イマココ
- Windows 10 を 11 にアップグレードする際に EFI パーティションが邪魔になった話 - プログラマーのメモ書き
- Windows 11 での回復パーティションの作成 - プログラマーのメモ書き
VMDK から VDI へ変換
まず、 VMDK 形式のディスクを VDI 形式に変換します。仮想メディアマネージャで確認すると、下記のように複数のスナップショットに対応してディスクが分かれて存在していました。
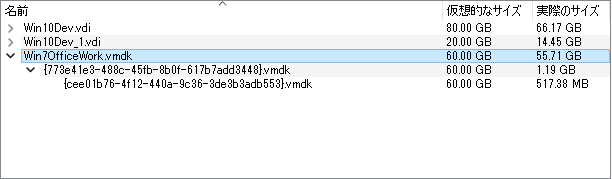
このままスナップショットがわかれていると作業がうまく進むか不安だったので、いったん、すべてのスナップショットを削除しておきます。
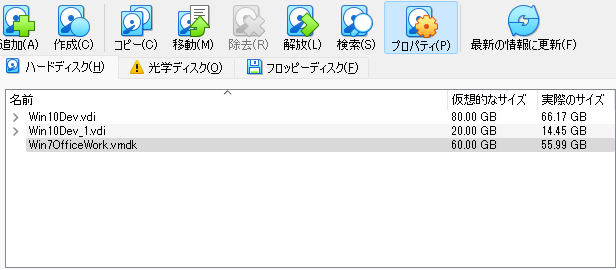
次に、仮想メディアマネージャーで、 VMDK の仮想ディスクを選択して、『コピー』を選択します。この時に、ディスク形式が選択できるので、 VDI 形式を選んでおきます。
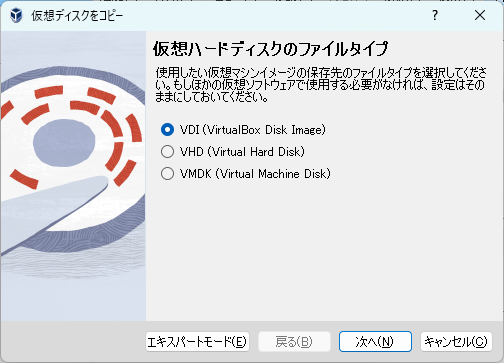
次に、仮想ディスクのイメージファイルは可変サイズのままとしておきます。
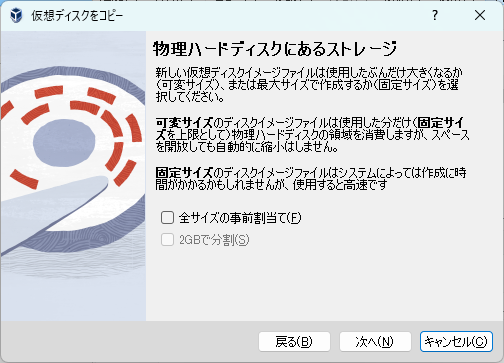
最後に、新しい仮想ディスクのファイル名を指定します。
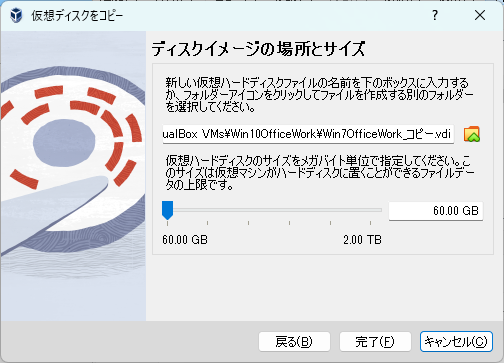
なお、この時、ディスクサイズも入力できますが、コピーの場合は反映されませんでした。なので、ディスク容量を増やしたい場合はコピー後に作業してください。
『完了』ボタンを押して、しばらく待つと、無事に、 VDI 形式の仮想ディスクが作成できました。
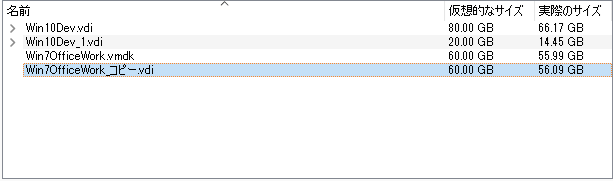
ディスク容量を増やすなら、この変換後の VDI 形式のディスクに対して行っておきます。
SATA へつなぎ換え
実は、ここで、ちょっと乱暴な方法を取ってしまいました。なので、できるかもしれないけどあんまりおすすめの方法ではないです。
まず、仮想マシンを選択して、『設定』画面から『ストレージ』を選択します。
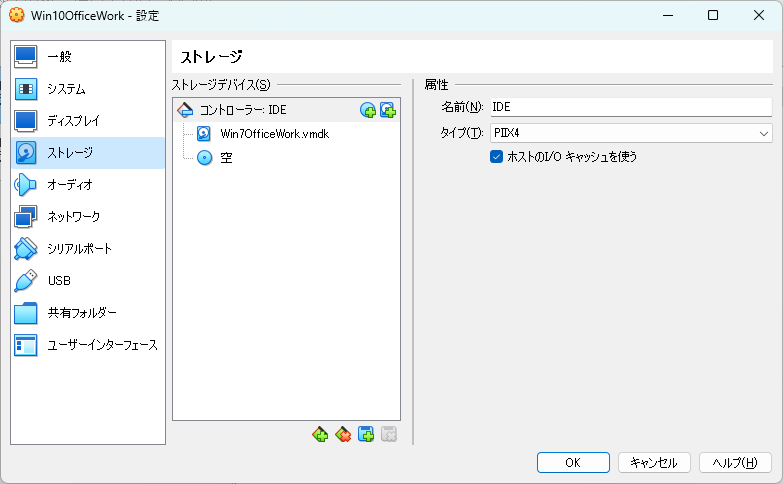
現状はこんな感じになってました。
次に、『コントローラを追加』アイコンをクリックして、
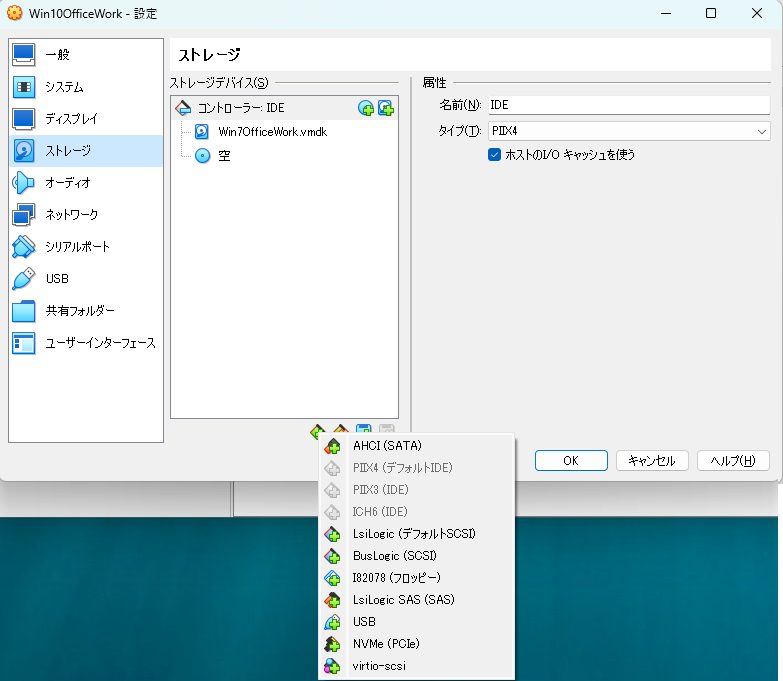
『AHCI(SATA)』を追加します。
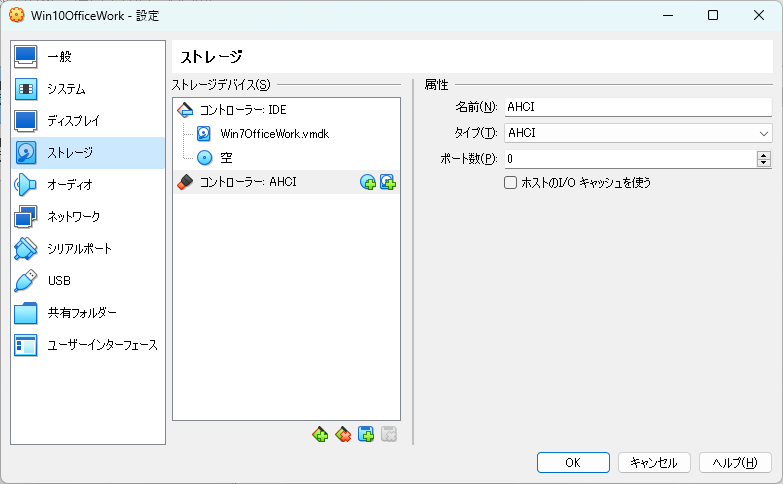
名前が『AHCI』になってるので、わかりやすいように『SATA』に変えておきます。
続いて、追加した SATA コントローラを選択し、『ハードディスクの追加』アイコンをクリックすると、

のような選択画面が表示されるので、さきほど VDI に変換した仮想ディスクを選択して、追加します。
同様に、SATAコントローラに光学ドライブも追加しておきます。光学ドライブを追加する際に選択するメディアが特になかったので、 VBoxGuestAdditions を選んでおきました。
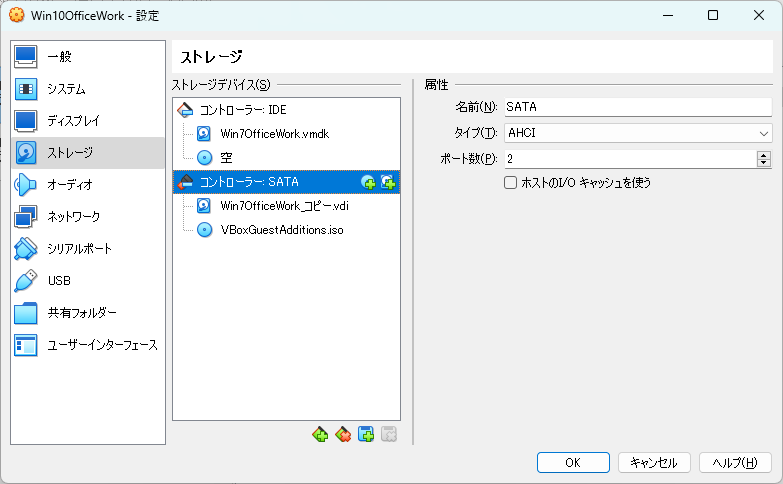
最後に、IDE配下の既存のストレージ(VMDK形式のやつ)および光学ドライブの割り当てを除去し、IDE コントローラもいらないので除去しておきます。
起動とリカバリー
ここまでできたら、仮想マシンを起動します。ですが、残念ながら青い画面が表示され、エラーになりました。
その後何度か、再起動して、自動修復を試みてくれます(もし、再起動しない場合は、リセットを行って、もう一度起動します)。
ですが、自動修復に失敗したようで、下記のような画面になりました。
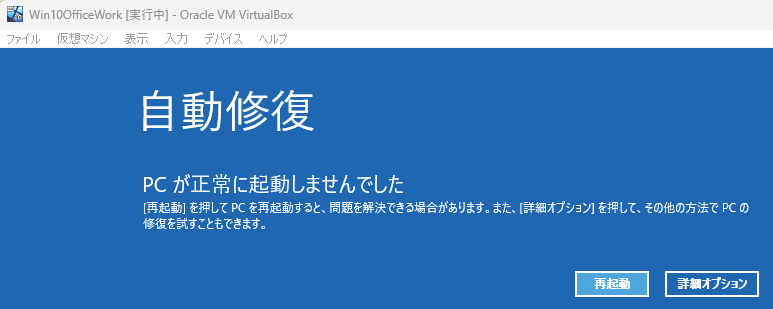
今回の場合は、『詳細オプション』が表示されたので、それをクリックします。

オプションの選択が表示されるので、『トラブルシューティング』をクリックします。
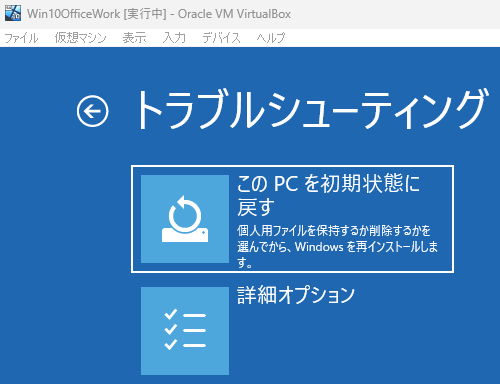
再度、メニューが表示されるので、『詳細オプション』を選択します。
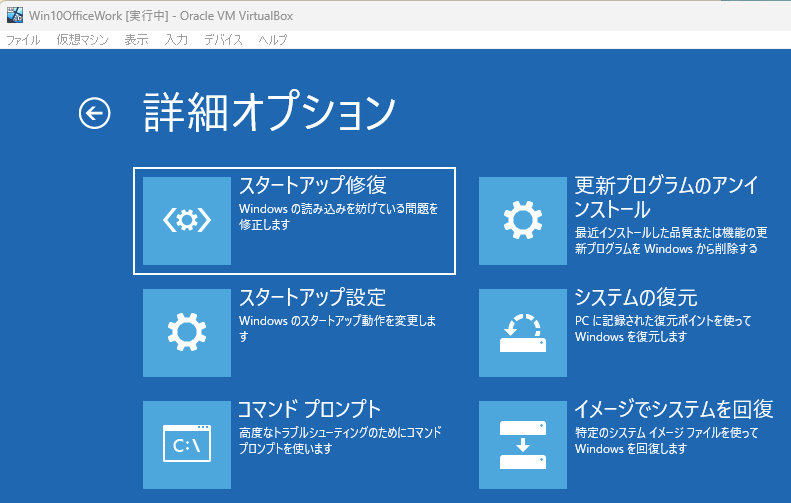
いくつかオプションがあるのですが、起動時のストレージコントローラ関連の問題なので、『スタートアップ修復』を選んでみます。

『診断中』と表示後、

と表示されます。しばらくするとさらに、
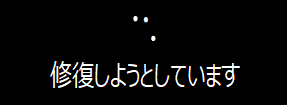
とメッセージが変化して、さらに待つと、作業が完了して、再度 Windows が立ち上がります。なんと無事にWindows が起動できました。
本当は
本来は、下記の記事にあるように、あらかじめ SATA コントローラをインストールさせておけば、こんな綱渡りしなくても済んだんでしょうね。
VirtualBoxでWindowsの入ったストレージをSATAにつなぎかえる #VirtualBox - Qiita
まとめ
いずれにせよ、無事に起動するようになったので、あとは前回の記事と同じ手順で、 WIndows 11 にアップグレードしておきます。