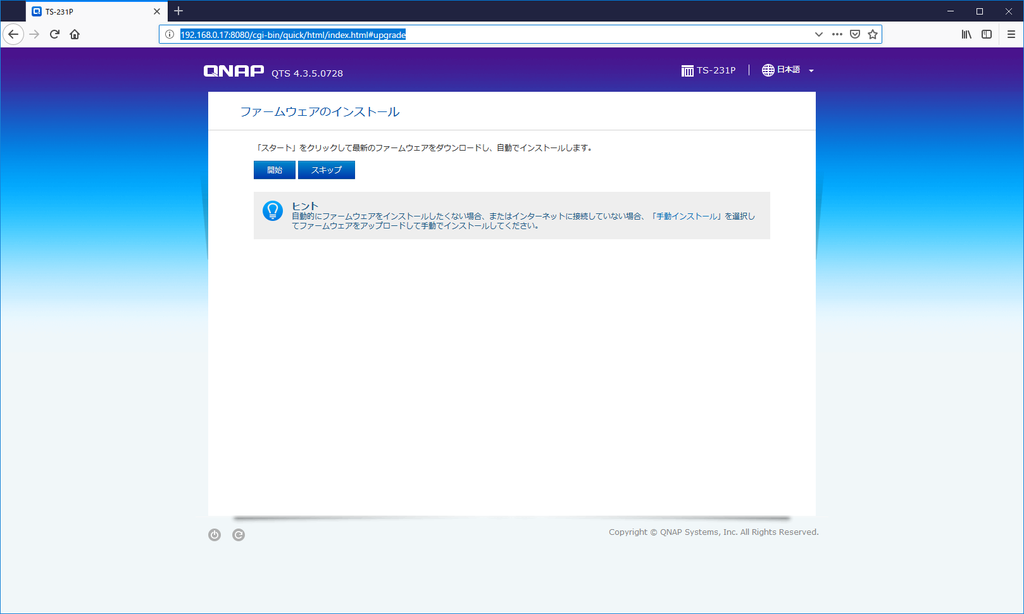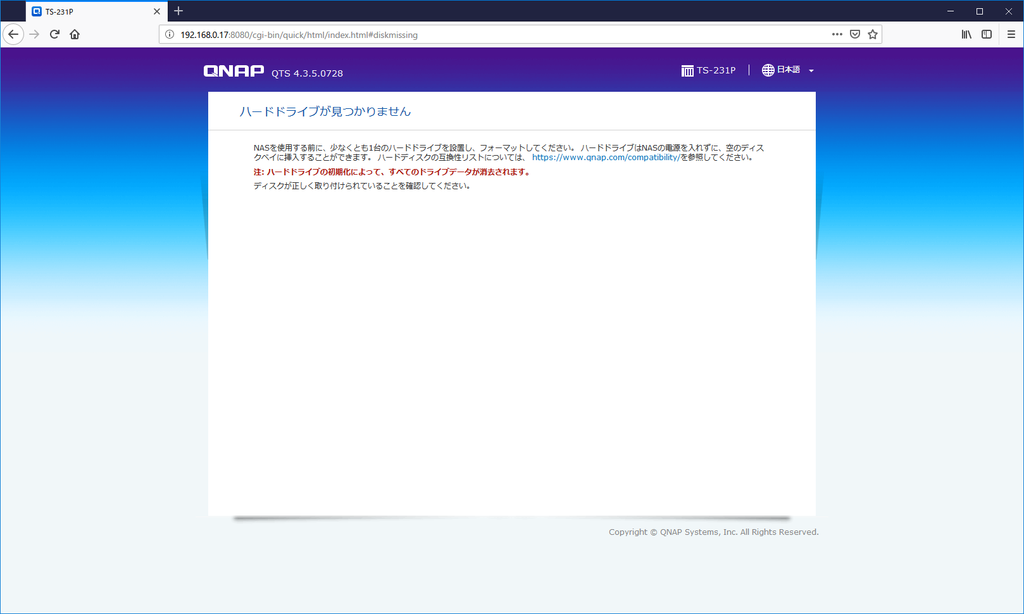購入した QNAP TS-231P を本格的に使い始める前に、いろいろと、特にストレージ周りは運用しだすとなかなか触れなくなるので、今のうちに遊んでおきます。
いろいろと触ってわかってきたことは、
- ストレージプールは、RAIDグループと紐づいているので、1つのRAIDグループを複数のストレージプールに分割はできない
- 最初に作成するボリュームは、『システムボリューム』としてセットアップされる

などなどです。
で、この『システムボリューム』ですが、特に設定方法があるわけではなく、最初に作成するボリュームがシステムボリュームになるようです。 となると、素朴な疑問として、このシステムボリュームを削除するとどうなるのか?と思いましたので、いろいろと思いつくままに試してみました。
なお、 QTS のバージョンは 4.3.5.0728 Build 20181013 です。
システムボリュームの削除
- 1ボリュームだけ作成します(システムボリュームと表示されます)
- 次にこれを削除して、ボリュームが存在しない状態にします
- 再度、ボリュームを作成します(システムボリュームと表示されます)
問題ないですね。
2つ以上のボリュームがある場合
- 2つボリュームを作成します(1つがシステムボリュームと表示されます)
- 次にシステムボリュームを削除します
- 再度、ボリュームを作成します(あとから作成したほうがシステムボリュームとなります)
システムボリュームがない状態で、新たにボリュームを作成すると、それがシステムボリュームになるようです。
作成するボリューム名を変えてみた場合
- 2つボリュームを作成します(1つがシステムボリュームと表示されます)
- 次にシステムボリュームを削除します
- 再度、ボリュームを作成しますが、デフォルトの名前ではなく任意の名前にします
- 任意の名前であとから作成したほうがシステムボリュームとなります
システムボリュームになるか否かは、ボリューム名とは無関係のようです。
システムボリュームにアプリがインストールされている場合
- 1ボリュームだけ作成します(システムボリュームと表示されます)
- App Center からアプリをインストールします(下記だと Hybrid Backup と Container Station を入れたところ)
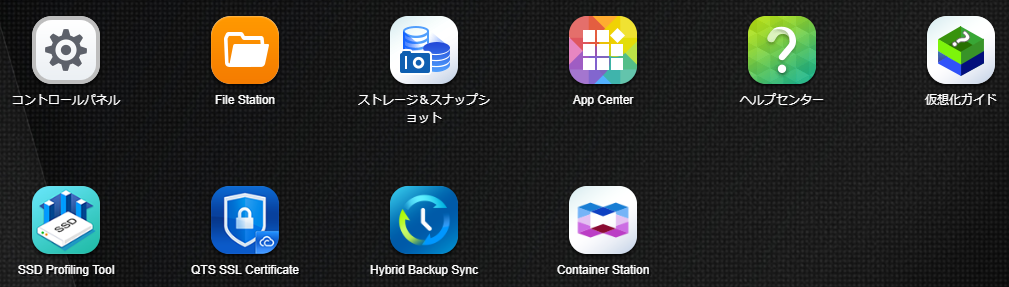
- 次にこれを削除して、ボリュームが存在しない状態にします
- この時点でアプリはなくなっています
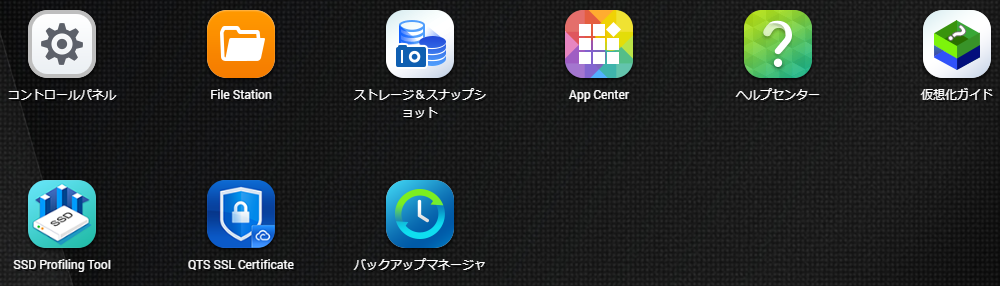
- 再度、ボリュームを作成します(システムボリュームと表示されます)
- アプリは消えているので、当然アクセスできません
もし、システム画面にアイコン等が残っているようでしたら、一度ログアウトして再度ログインするとちゃんと消えてました。
システムボリュームのデフォルトの共有フォルダについて
QNAP の NAS 設定後、最初のボリューム作成時はいくつかのフォルダがデフォルトで作成されています。
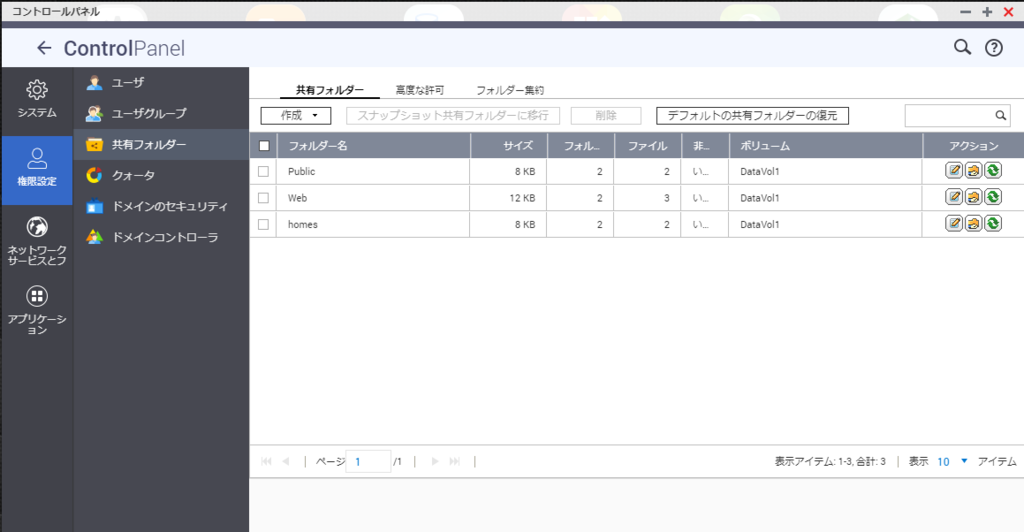
しかし、上記のようにシステムボリュームの再作成を行った場合 home や homes といったフォルダが作成されていない状態になります。
この場合は『コントロールパネル』->『権限設定』->『ユーザー』と進み、
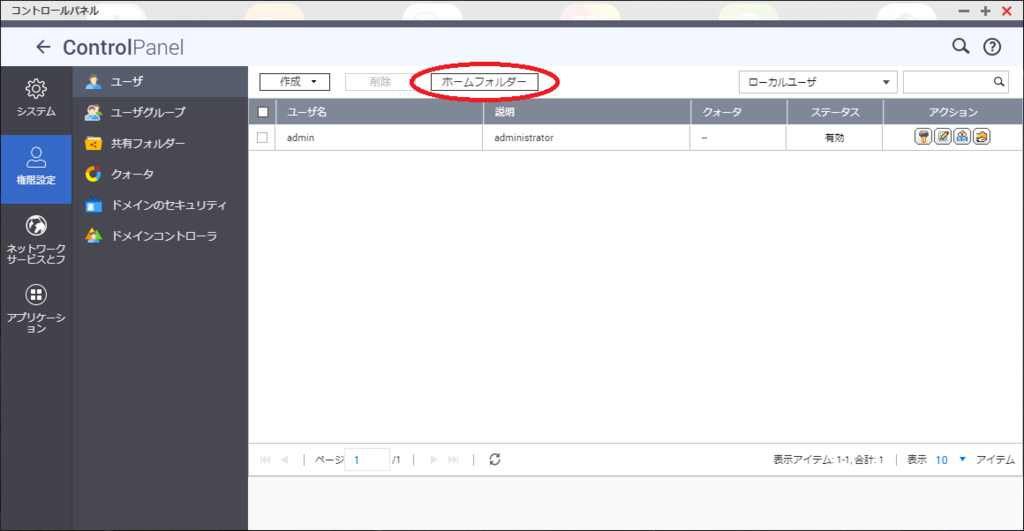
『ホームフォルダ』ボタンを押すと、下記のようなダイアログが表示されて、
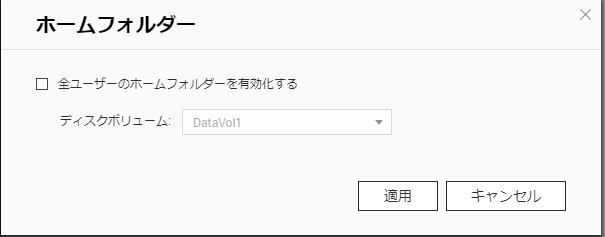
ホームフォルダを作成するか否かを尋ねられるので、『全ユーザーのホームフォルダを有効化する』にチェックを入れて『適用』ボタンを押せば、 元通り、作成されます。
なお、複数のボリュームがある場合は、どのボリュームに作成するか選べるようです。