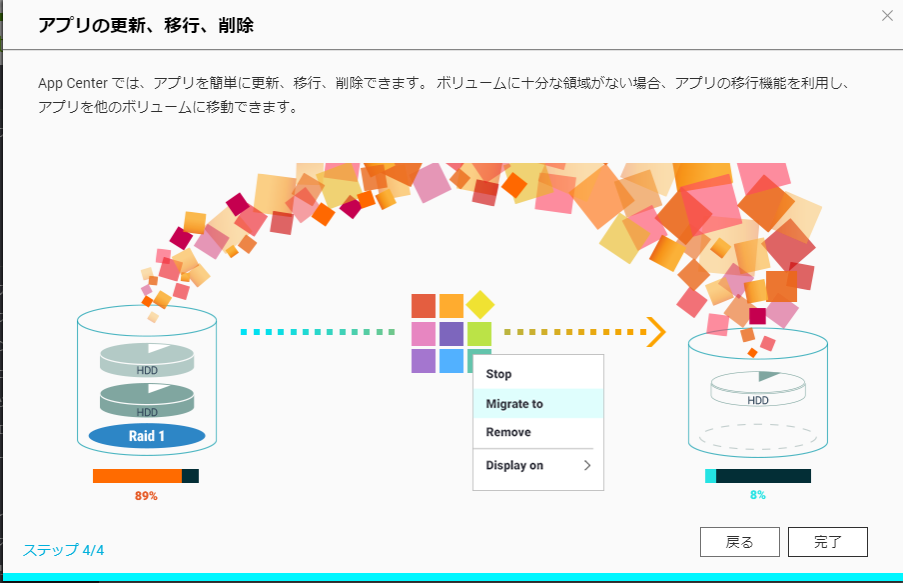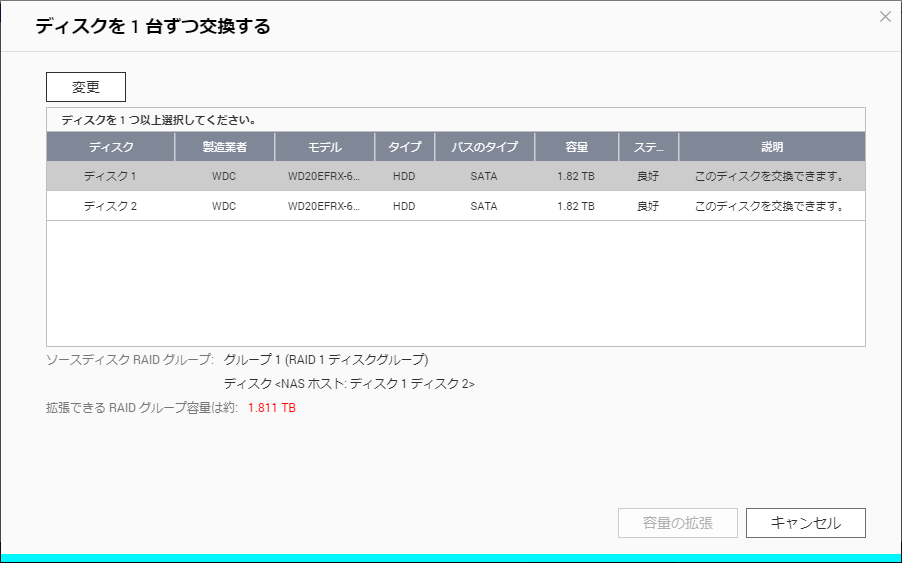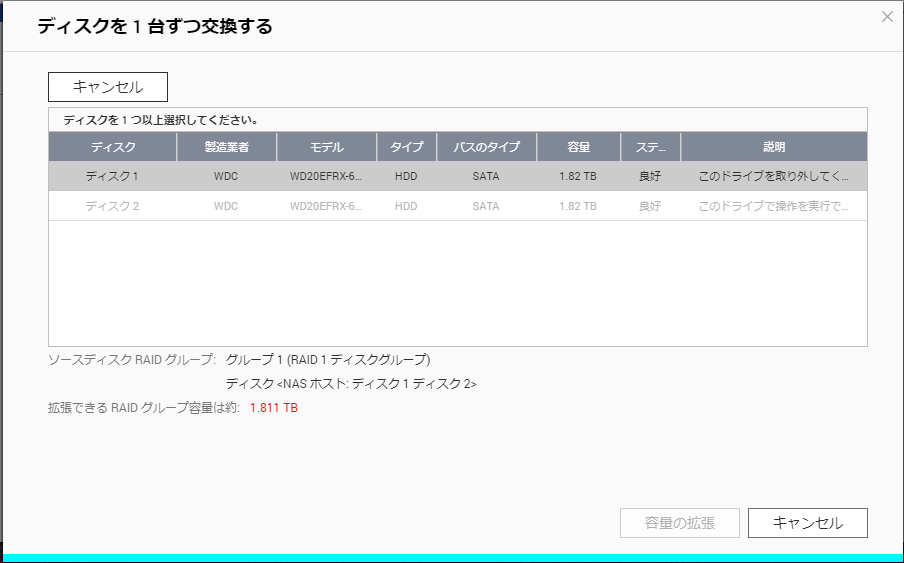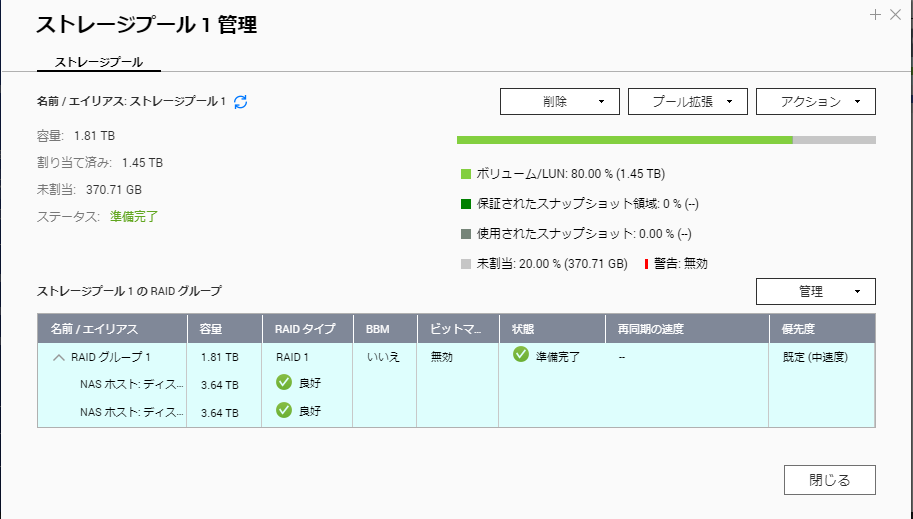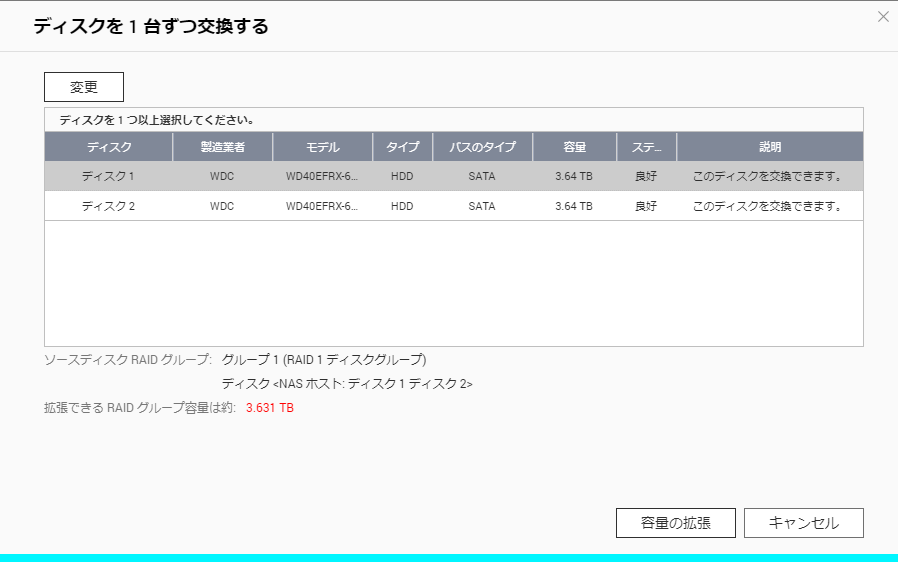自宅で使っているQNAP の NAS に接続する際は、https のみに限定しています。 しかし、最近、ブラウザで https のサイトにアクセスすると正しい証明書と確認できない、などの警告がたくさんでるようになってきました。
そこで、自己証明証明書を作成して、これをブラウザにインストールして警告に煩わされないようにしたいと思います。
基本的な考えは下記のドキュメントの通りです。
また、下記記事なども参考になります。
いつのころからか知りませんが、QNAPのコントロールパネルからも自己署名証明書の作成と設定ができるみたいなので、今回はそれを使います。
設定方法
『コントロールパネル』->『システム』->『セキュリティ』->『証明書とプライベートキー』を選択します。

初期状態では、QNAP が提供するデフォルトの証明書が使われていることがわかります。 ちなみに、この証明書はコモンネーム(CN)が『QNAP NAS』で固定になっています。 このため後述する方法で証明書のダウンロード・インストールしても、実際のNASのサーバー名やIPアドレスと一致せず、証明書としては常に無効になってしまうので、使えないです。
『証明書の交換』を選択します。

ダイアログが表示されるので、『証明書のインポート』から『自己署名証明書を作成する』を選択します。
証明書の作成に必要な項目の入力欄が出てくるので、現時点(2018/11/2 時点)ではすべて の項目(※)を入力します。

※ ここ需要です。本来は、必要項目のみ入力すればよいはずですが、その場合正しく自己証明証明書が設定されません。全項目を入力することで回避できます。QNAPのサポートに教えてもらいました。

こんな感じになります。
入力が終わったら『適用』ボタンを押します。しばらく、進行中のダイアログが表示されており、ダイアログが消えれば設定されているようです。
いったん、ログアウトして、再度接続すると、自己署名証明書で接続しようとしている旨の警告ダイアログが表示されます。

ブラウザのアドレスバーの鍵アイコンをクリックして証明書の状態を見ると、

『無効』となっていることがわかります(なお、証明書を表示してみると、発行者がNASの名前になっているのがわかります)。
この証明書を例外として認めて、接続後再度コントロールパネルを見ると、

こんな感じにNAS側に正しく設定されていることがわかります。
証明書をインストール
最後にブラウザでアクセスしても問題ないように、自己署名証明書をインストールしておきます。
まずは、NASにログインして、『コントロールパネル』->『システム』->『セキュリティ』->『証明書とプライベートキー』を開きます。 『証明書のダウンロード』ボタンを押すと、

とダウンロードするものを聞かれます。今回は両方にチェックを入れたままにしておきます。 『OK』ボタンをおすと、証明書とプライベートキーをまとめたzipファイルがダウンロードされます。 zipファイルを解凍して、証明書を取り出します。
証明書(.crtのファイル)をダブルクリックすると、

のように証明書が表示されるので、『証明書のインストール』を押します。 証明書のインストールウィザードが開始されます。

『現在のユーザー』のまま、『次へ』をクリックします。

証明書ストアを選択する画面が表示されるので、『信頼されたルート証明書』を選択します。
インストールする前に、

のようなダイアログが表示され、証明書をインストールしてよいか、再度確認されるので、『はい』を選択してインストールします。
確認
証明書のインストールが終わったら、一度ブラウザを終了させて、再度起動します。 NAS に接続すると、何も聞かれず、ログイン画面が表示されます。
ブラウザのアドレスバーの鍵のアイコンをクリックすると

のように、証明書が有効であることがわかります。
これで、無事に証明書がインストールされました。ブラウザでいちいち対応しなくてよくなるので楽になりますね。
(参考)Let's Encrypt の証明書について
ちなみに、先ほどの『証明書とプライベートキー』のところでは、Let's Encrypt の証明書も選べるようです。 ただ、Let's Encrypt の証明書を発行するには、サーバーの80番ポートにアクセスできる必要があるそうです。
なので、内部向けのプライベートアドレスの証明書は作れないということで、今回はこちらを使うのを諦めました。
(参考)myQnapCloud のSSL証明書
ところで、myQnapCloudの画面を見ると、ここにもSSL証明書をインストールするという画面があります。

たぶん、こちらは myqnapcloud のドメイン名(DDNS)でアクセスする際に使われる証明書になるかと思います。
当面、外からアクセスする予定はないので、こちらは何もせずにほっときます。