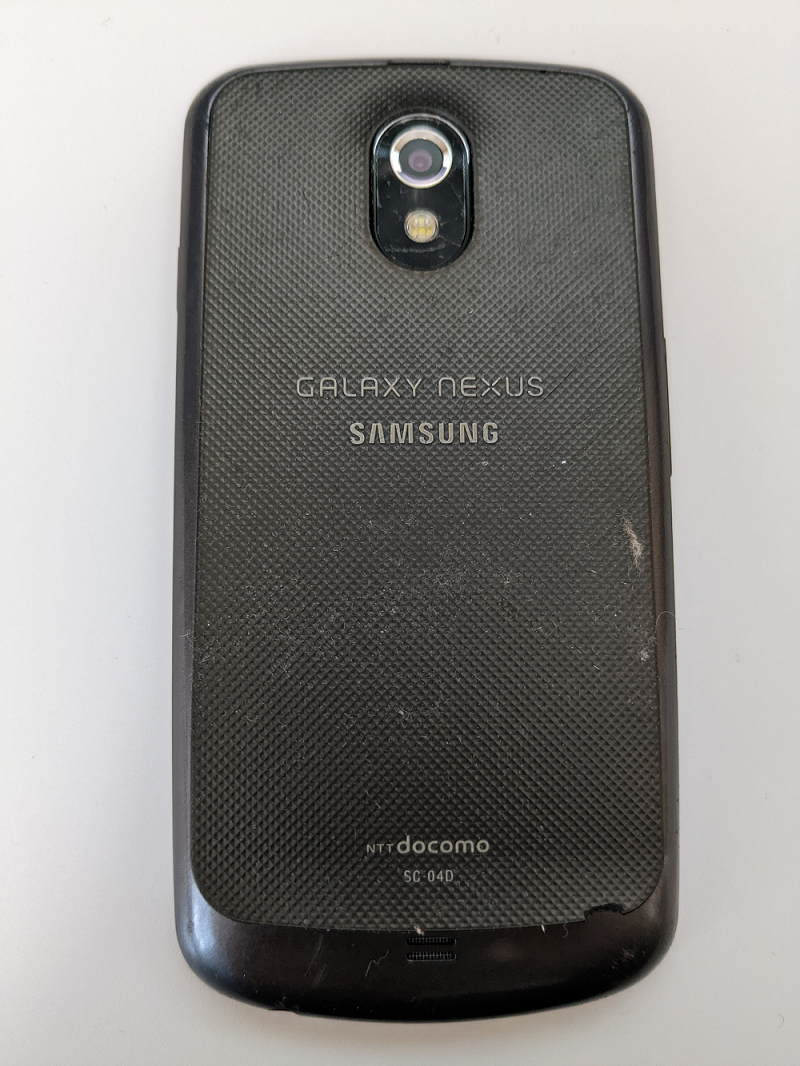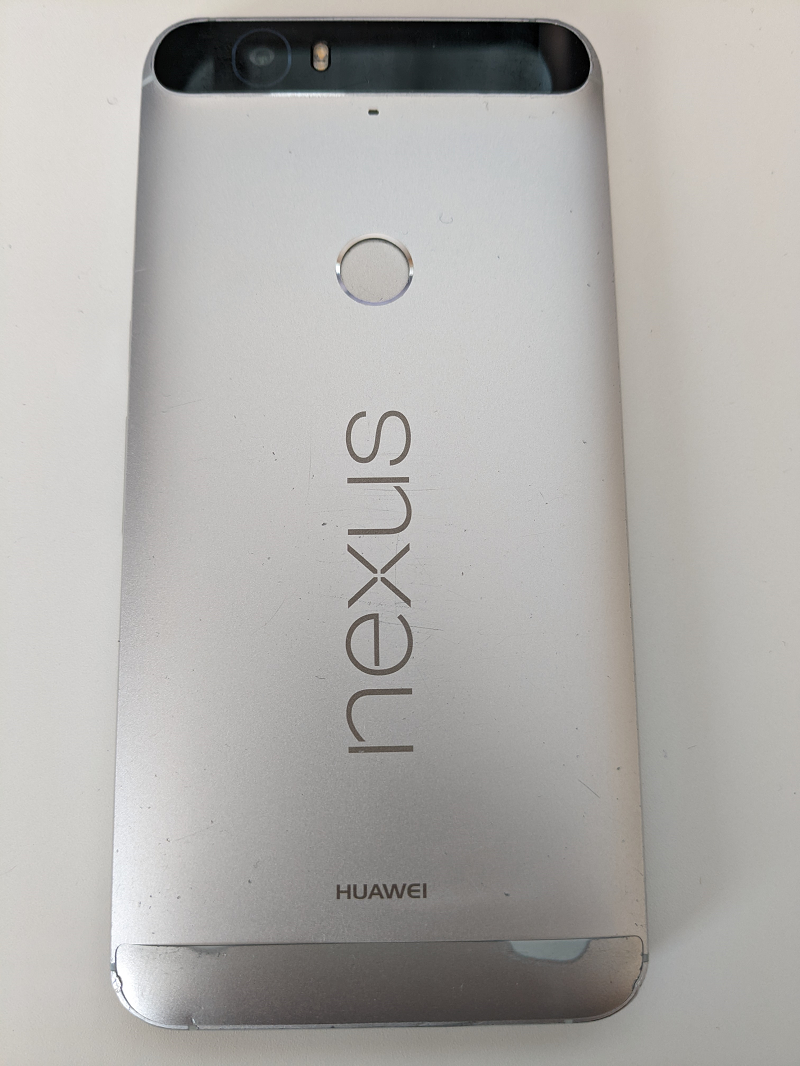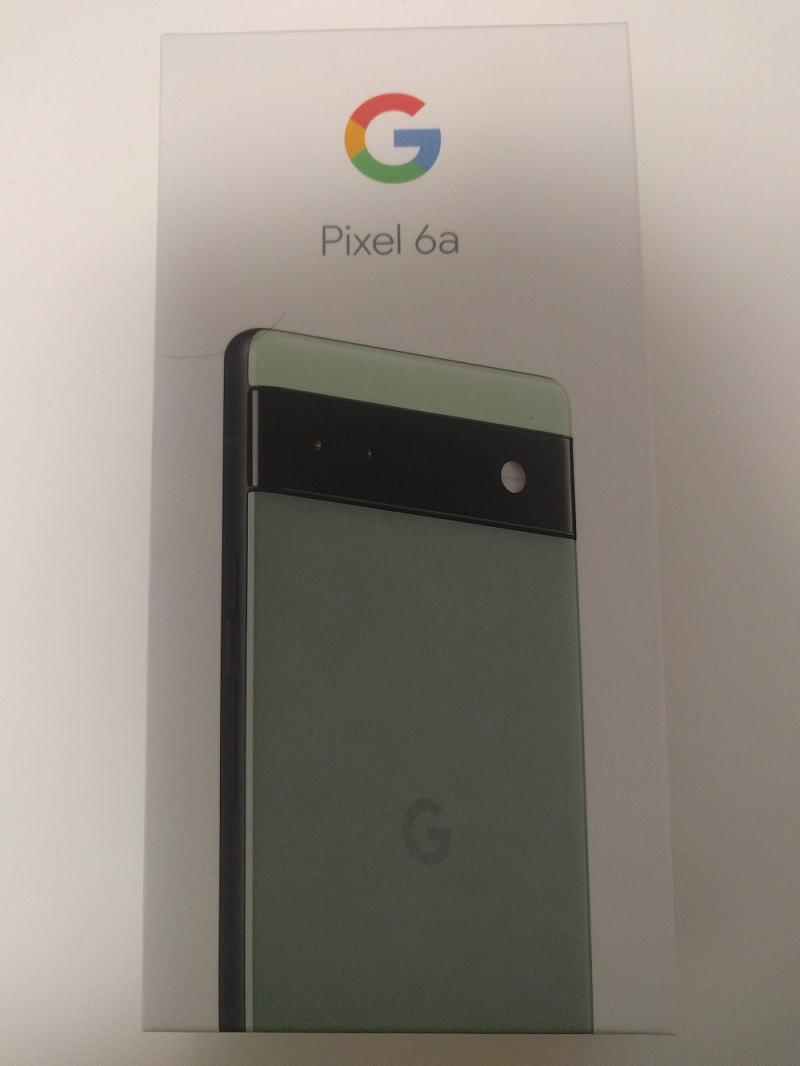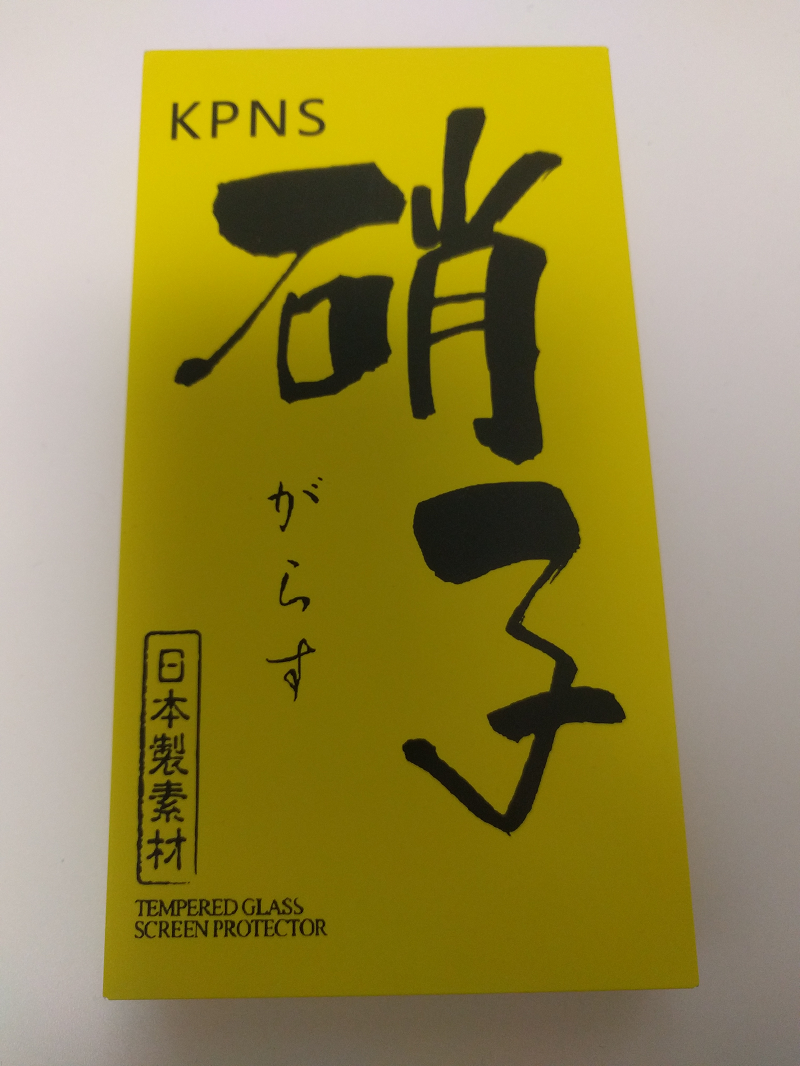先日、NASの管理画面にログインしてみると、バックグラウンドでタスクが動いたままになっています。 なんだろうな?と思って確認してみると、スナップショットレプリカです。おまけに進捗が 3% のままです。

普段は、夜中の3時半ごろに起動して、ものの数分で終了するのが常なので、何時間も動きっぱなしになるのは何か変です。
一度、手作業で停止して、同じ日の夜にもう一度起動してどうなるか確認してみます。が、結果は同じで、やはり進捗 3% のところで止まっています。
スナップショットレプリカの開始・終了のログなどを追いかけていくと、こちらの記事で書いた NAS のファームウェアをアップデート後、正しく完了しなくなったようです。
5.0.1.2173 (20221001) -> 5.0.1.2194 (20221022)
これは困ったぞ。 ということで、調べてみます。
なお、参考までに、送受信の NAS 2台とも 5.0.1.2194 (20221022) です。
- 受信側 TS-251+, 5.0.1.2194 (20221022)
- 送信側 TS-231P, 5.0.1.2194 (20221022)
]
スナップショットレプリカのジョブが編集できない
以前、スナップショットレプリカ設定でトラブルがあったので、手始めに、現在の設定を確認してみます。
スナップショットレプリカのジョブを開いて、

『アクション』から『編集』を選択します。

設定内容に変更はないので、『確認』を押すと

『データのロード中です。お待ちください...』と表示されて、待てども待てども、進みません(5分以上待ったかな?)。
この画面になると、操作をキャンセルすることができないようで、『ストレージ&スナップショット』の画面に対しては何もできません(他の機能を呼び出したり、操作することはできました)。
なので、仕方ないので、いったん管理画面からログアウトして、再度ログインして確認を再開します。
先ほどの画面だと、ジョブが実行中でしたので、いったん停止してから確認しても同じでした。
さらに、既存のジョブではなく、新規ジョブを作成して、試してみました。

ですが、結局、宛先 NAS のアドレス・ユーザー名・パスワードを入力して、『テスト』を行うと、先ほどと似たような感じで、

『接続中...』が表示されて、止まってしまいました。
ただ、宛先 NAS のSSH接続自体は、 Windows PC から問題なく接続することができます。
さて、困ったぞ。
サポートに連絡
これ以上、自分的にはどうしようもないと思ったので、QNAP のサポートに連絡してみました。
で、結論としては、ファームウェア側に問題があったようで、次のリリースのバージョンで対応するとのことでした。
なんとまあ。
ファームウェアのアップデート時は、リリースされてからしばらくおいて、大きなトラブルが起きていないか様子見してから、適用しているのですが、引っかかってしまったようです。
ということで、ファームウェアバージョン 5.0.1.2194 にアップデートして、スナップショットレプリカの問題が起きた実例でした。何かのご参考にしてください。
アップデートがやってくるまで、気長に待ちますか。
2022/12/13 追記
QTS 5.0.1.2234 build 20221201 にて、下記不具合は解消されたようです。 リリースノートに下記のようにありました。
Fixed an issue where Storage & Snapshots displayed unexpected error messages when users edited a Snapshot Replica schedule.
Fixed an issue that prevented Storage & Snapshots from completing Snapshot Replica jobs on the ARM-based NAS models.
実際、ファームウェアのアップデート後、下記不具合は解消されていましたので、ご安心を。