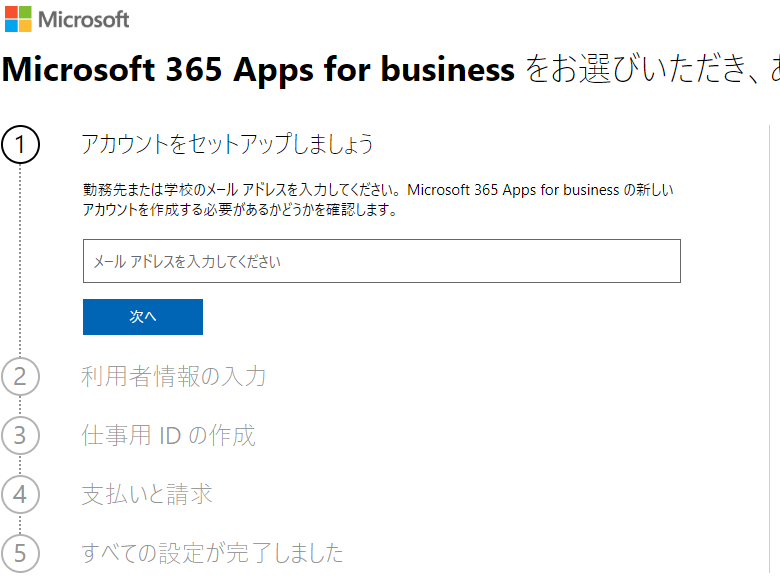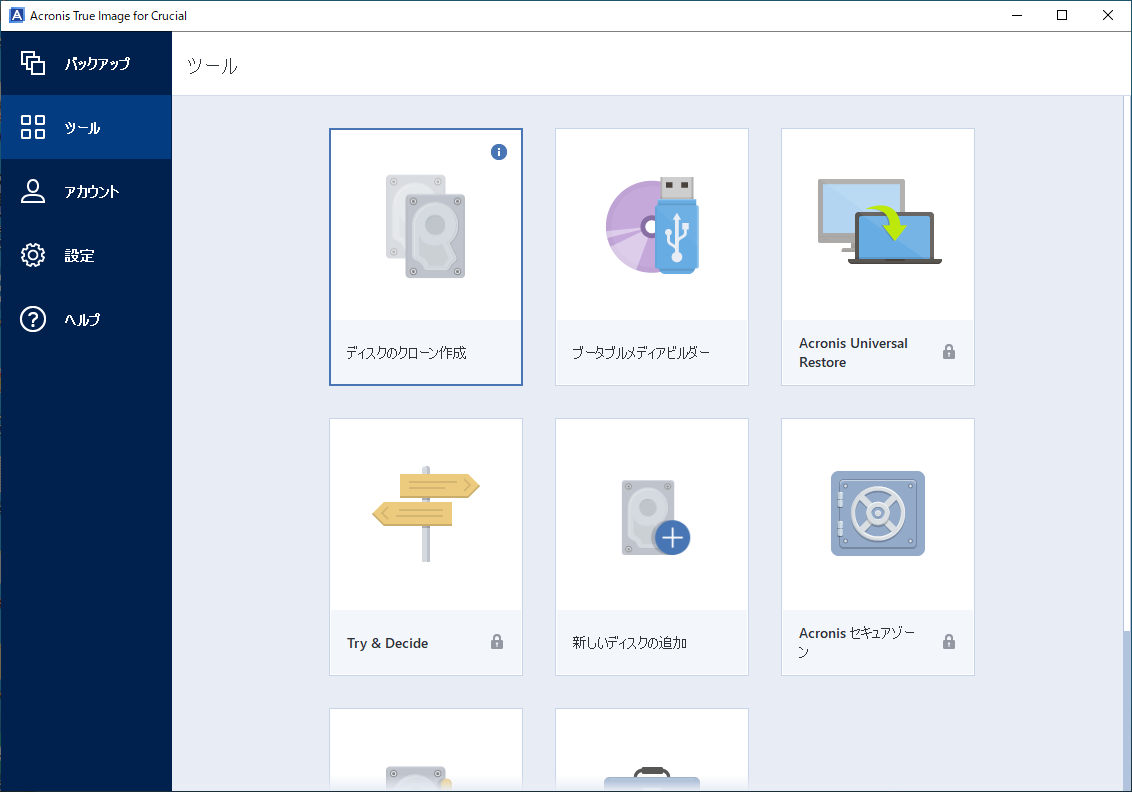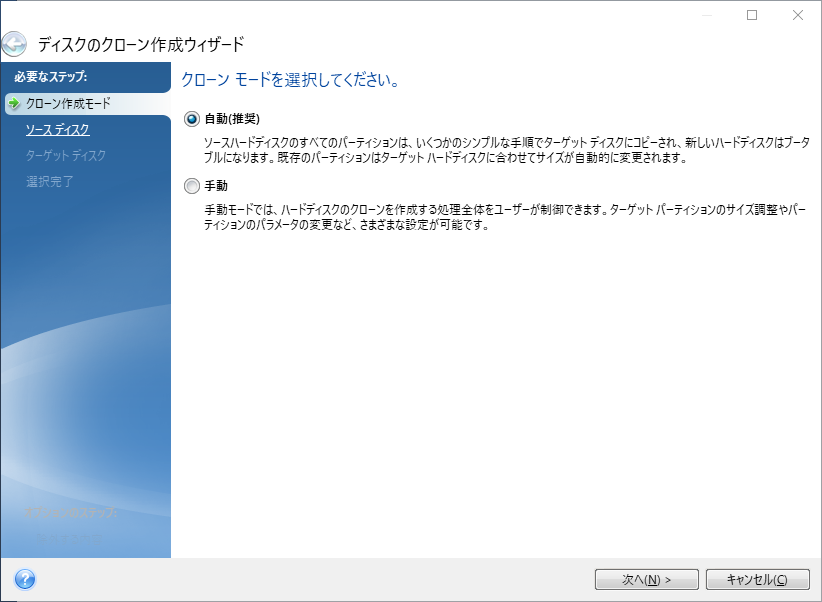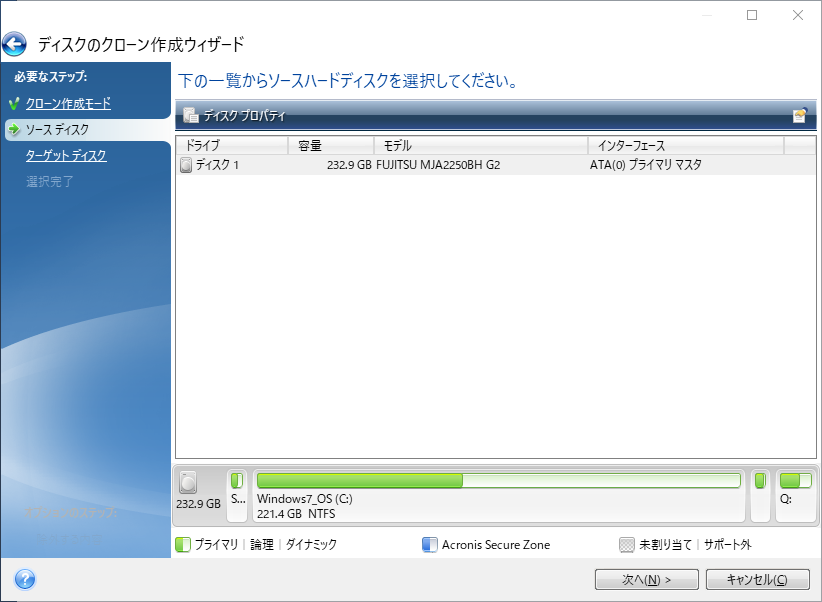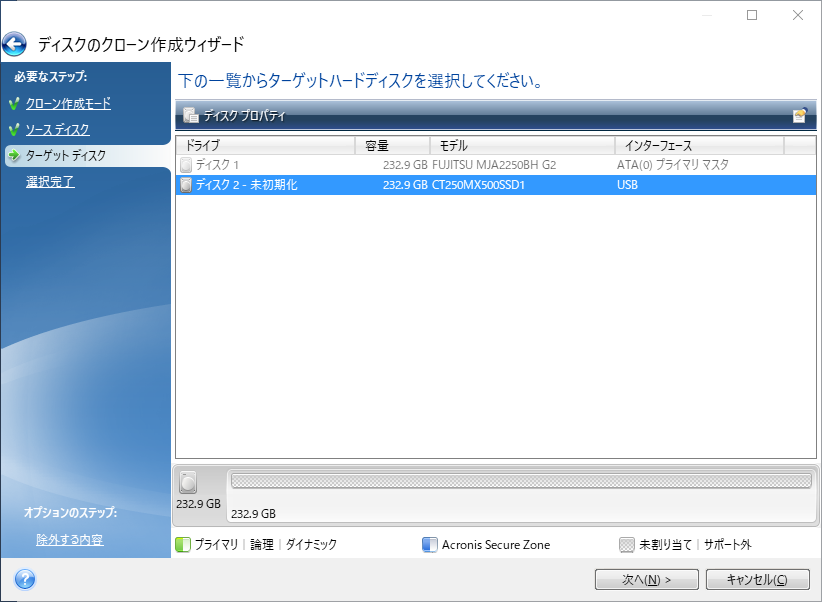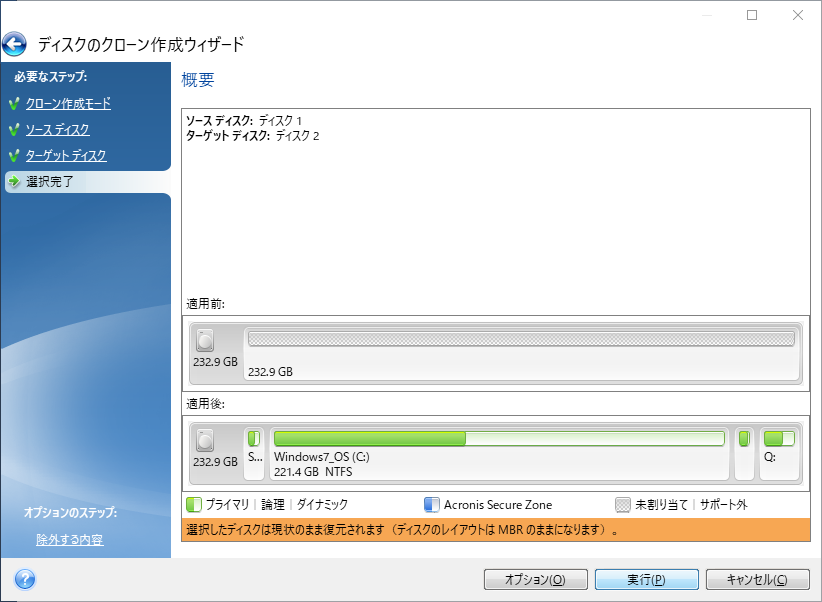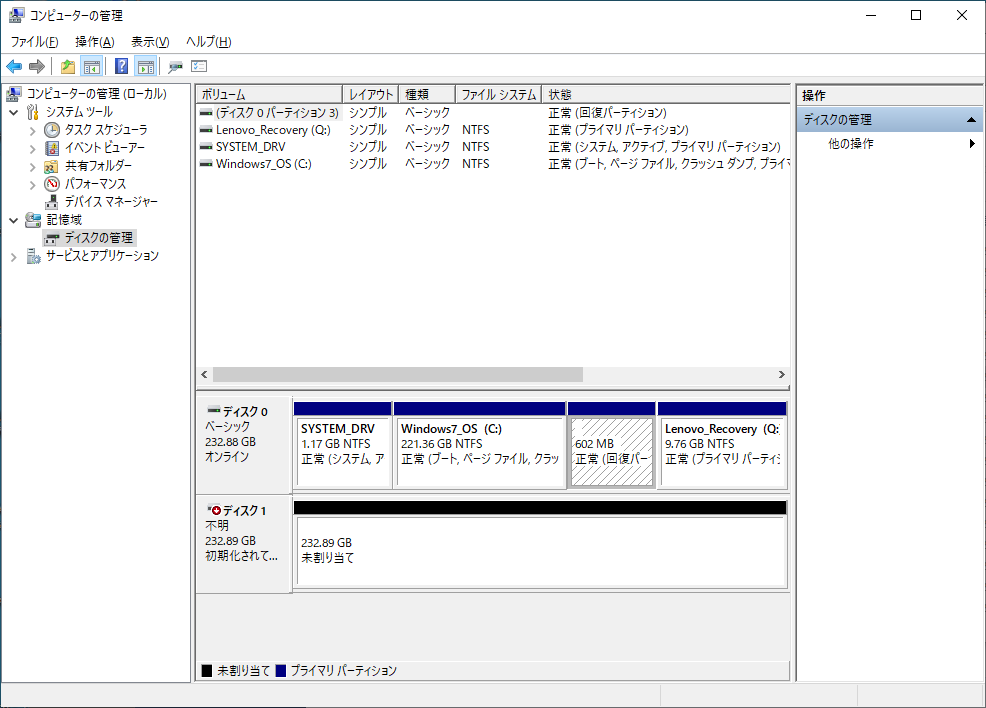コロナウィルスの緊急事態宣言も解除され、なんとなく元に戻っていくような雰囲気があります。個人的には、子供の学校が再開されたことで、大きく元に戻ってきたな感を感じています。
今更感もありますが、せっかくなので、子供の休校に伴い家で過ごす時間が増えたときに自宅の環境をいろいろと整えましたことをメモにして残しておきます。
ノートPCの更新
別記事にまとめたように、この機に、自宅の古いノートPCを更新しました。
Thinkpad T410 を Windows 10 にアップグレードしました - プログラマーのメモ書き
Thinkpad T410 の HDD を SSD に換装 - プログラマーのメモ書き
その際に、 WIndows 10 の設定として
- 家庭内ネットワークなので、ネットワークの設定を パブリックからプライベートに変更
- SMB v1 の自動削除を無効に変更
などをやっておきました。
ネットワーク設定をプライベートに変更
ネットワーク設定のほうは、WIndows 10 の場合、スタートメニューの『設定』から『ネットワークとインターネット』を開き、

『接続プロパティの変更』を選択すると、『ネットワークプロファイル』のところで、

パブリックとプライベートが選択できるので、プライベートを選択しておきます。
SMB v1 の自動削除を無効
こちらは、コントロールパネルの『プログラムと機能』から、『Windows の機能の有効化または無効化』を選択します。 『SMB 1.0/CIFS ファイル共有のサポート 』を開いて、『SMB 1.0/CIFS 自動削除』にチェックが入っているのを外しておきます。
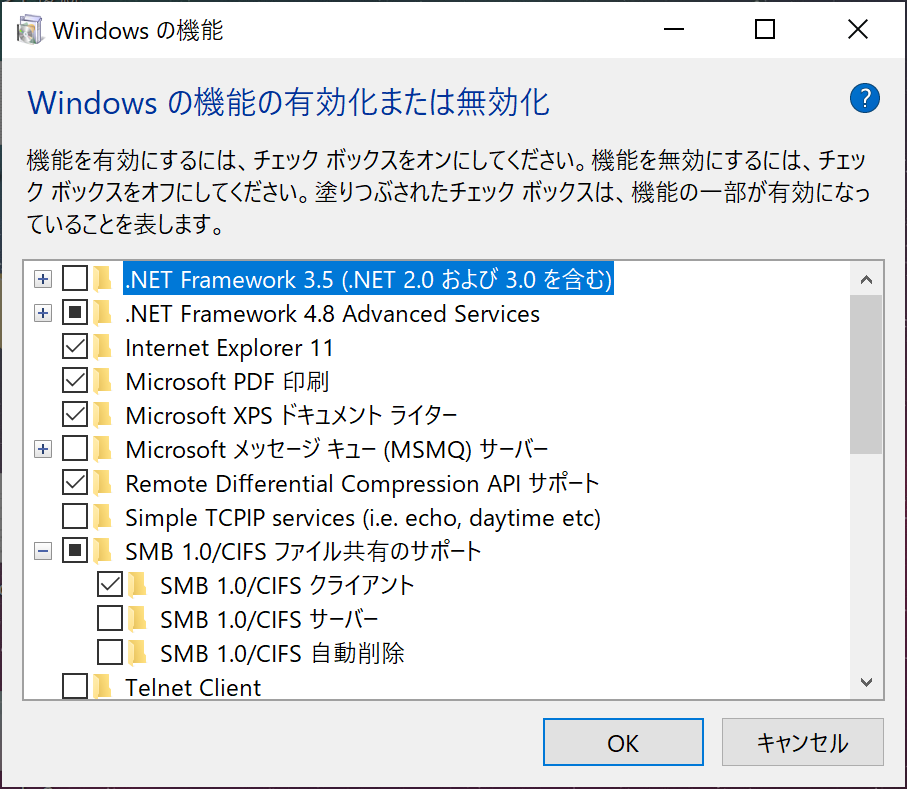
これで、自動削除されなくなります。
NAS 共有設定の変更
自宅のNASは、古い Netgear の ReadyNas Ultra 2 をまだ使っています。 で、 今まで(Windows 7 時代)は問題なかったのですが、Windows 10 からこの共有フォルダへアクセスしようとするとうまくアクセスできません。ユーザー認証した状態でも、具体的にはフォルダによって、ファイルの更新ができたり、できなかったりします。
ちょっと調べてみたところ、どうも WIndows 10 からはゲストアクセスができなくなったようです。共有フォルダがゲストアクセスで使っていたので、それに引っかかったようです。
ただ、上記のページを見ると、SMB v1 には影響しないとあるんですが、実際 SMB v1 時代の NAS にアクセスできなくなってますね。
後者のフォルダによって、ファイルの更新ができたりできなかったりというのは、共有フォルダ内の所有者・グループの設定がおかしかったのが原因でした。このため、ユーザー認証してもうまく読み書きができなかったこともわかりました。
なので、そのあたりを更新して、整理しました。
設定方法
今のNASの使い方としては、家族内で使っているだけなのと、お互いにみられると困るものがない(とはいえ、基本的にはお互いを信頼して見ない)ような状態です。 なので、いったん、すべてのファイルの所有者として、代表のユーザーを設定したうえで、同じグループのユーザーもアクセスできるようにします。
まずは NAS のコントールパネルにログインします。次に、『共有』、『共有リスト』と進み、設定を行いたい共有フォルダのいずれかのプロトコルのアイコンをクリックします。
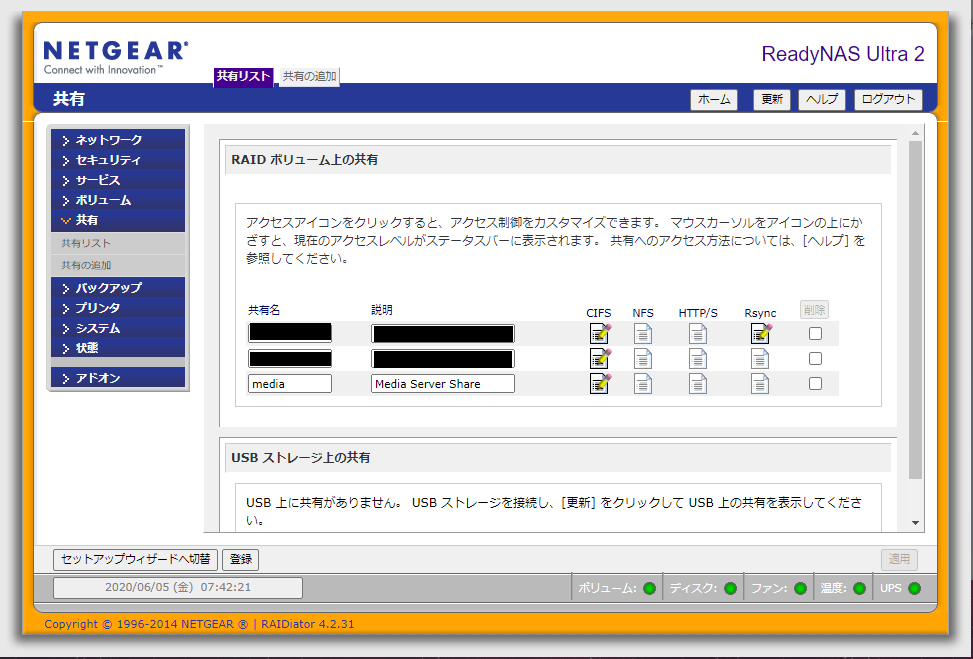
表示された設定画面で、『CIFS』タブを選択し、

『ゲストアクセスを許可する』のチェックを外しておきます。次に、『詳細設定』タブを選択します。

『共有フォルダの所有者』および『共有フォルダのグループ』に新たに設定したいユーザー名とグループ名を入力します。 また、グループのアクセス権として、リード・ライトを許可し、その他には、無効としておきます。家族は同じグループに属しているので、これで問題なくアクセスできます。
あと、
この共有の既存のファイルやフォルダに関する所有者とアクセス権を、上のように設定します。 セキュリティレベルを変更し、ファイルアクセスの問題を回避するには、このオプションが便利です。
のオプションにチェックをつけて有効にし、画面下部の『適用』ボタンを押します。
これで、共有フォルダ内のユーザーとグループが、指定したものに置き換えられます。
ルータ、ハブの電源の見直し
夏前でもあるので、気休めですが、ルータとハブの電源を、サージ付きコンセント・タップからとるようにしました。
そのうちの一つがコンセント直付けで使うタイプ

BUFFALO 電源タップ トリプル 雷サージ防止付き ホワイト BSTAPD01WH
- 発売日: 2015/07/07
- メディア: Personal Computers
だったのですが、つけたらずっと赤いランプが点灯しています。

この手のランプって、サージが働いた時につくんじゃないか?と思って慌てて調べてみると、どうも普段の時にランプが点く仕様のようです。
ちゃんと書いてありました。なので、私の確認不足ですね。
でも、これは反対にしてほしいです、どうでしょうか? > Buffalo さん
とまあ、こんな感じで、多少、自宅環境を快適に整備してみました。