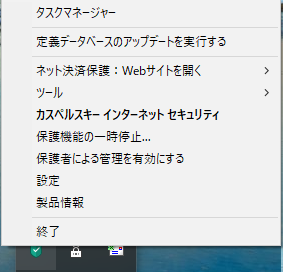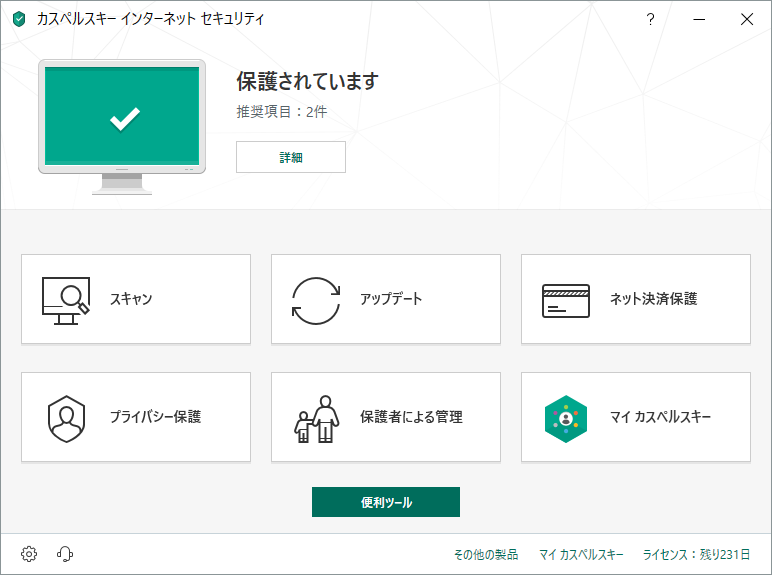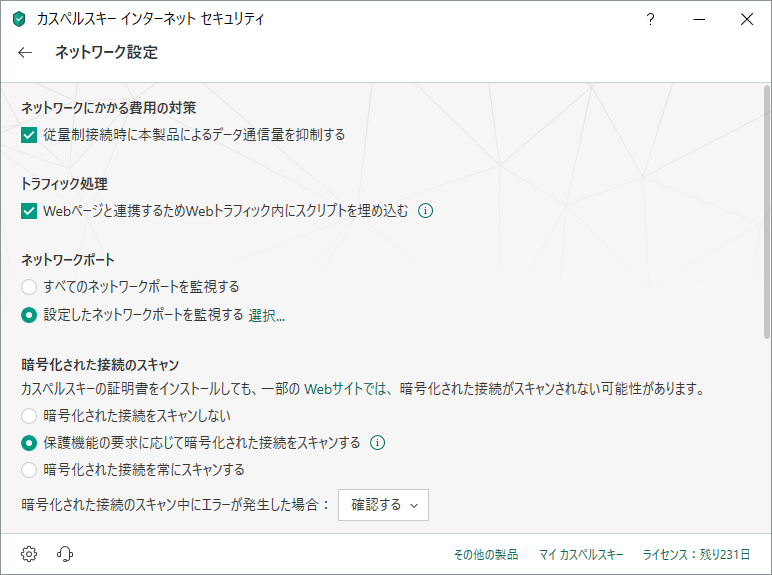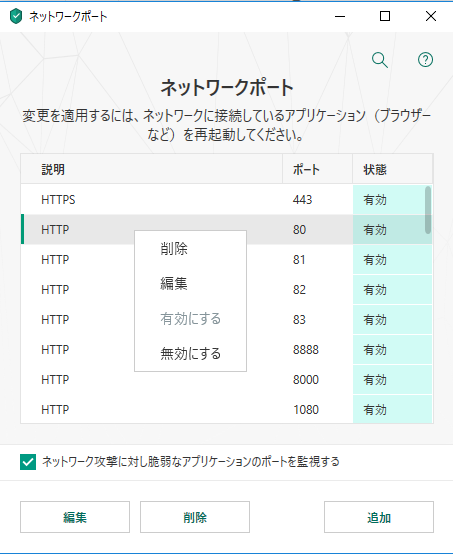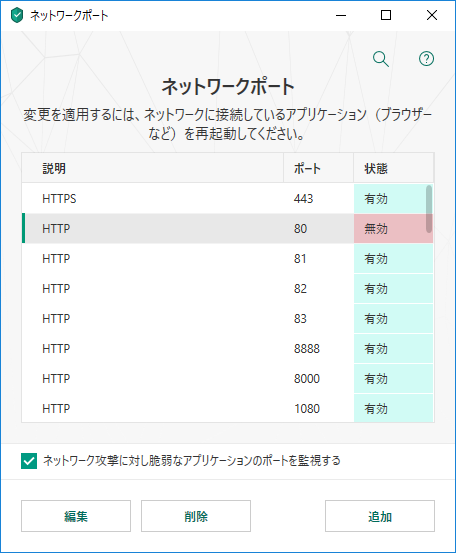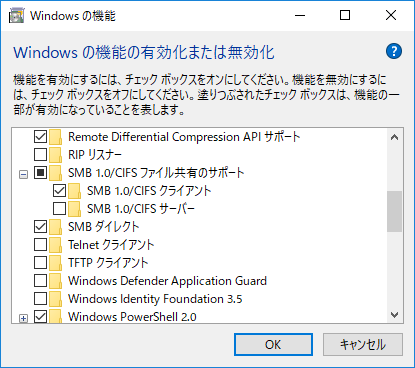BoW (Bash on Ubuntu on Windows) が 1709 から Windows Subsystem for Linux になりました。
β版扱いがなくなって、インストールもいろいろと簡単になったようです。
こちらの記事で触れたように、OSを再セットアップしたので、WSLも改めてインストールしてみました。
インストールそのものは、たくさんの紹介記事(例えば、これとか)があるので割愛します。
ここでは、インストール後に、 パッケージを更新しようとしたら、サーバーに接続できなくて、はまったので、そこのところをメモ書きにしときます。
環境
パッケージの更新エラー
Ubuntuの場合
mor@DESKTOP-H6IEJF9:~$ sudo apt-get update
とすればよいはずですが、
Err:1 http://security.ubuntu.com/ubuntu bionic-security InRelease
Connection failed [IP: 91.189.91.23 80]
Err:2 http://archive.ubuntu.com/ubuntu bionic InRelease
Connection failed [IP: 91.189.88.152 80]
Err:3 http://archive.ubuntu.com/ubuntu bionic-updates InRelease
Connection failed [IP: 91.189.88.162 80]
Err:4 http://archive.ubuntu.com/ubuntu bionic-backports InRelease
Connection failed [IP: 91.189.91.23 80]
Reading package lists... Done
W: Failed to fetch http://archive.ubuntu.com/ubuntu/dists/bionic/InRelease Connection failed [IP: 91.189.88.152 80]
W: Failed to fetch http://archive.ubuntu.com/ubuntu/dists/bionic-updates/InRelease Connection failed [IP: 91.189.88.162 80]
W: Failed to fetch http://archive.ubuntu.com/ubuntu/dists/bionic-backports/InRelease Connection failed [IP: 91.189.91.23 80]
W: Failed to fetch http://security.ubuntu.com/ubuntu/dists/bionic-security/InRelease Connection failed [IP: 91.189.91.23 80]
W: Some index files failed to download. They have been ignored, or old ones used instead.
mor@DESKTOP-H6IEJF9:~$
のようにエラーになります。
しばらくこのエラーが何のためかわからなくてちょっと苦労しました。
結論から言えば、インストールしているウィルス対策ソフト(Kaspersky Internet Secuity 2019)が原因でした。
でも、なんで苦労したかというと、タスクバーからウィルス対策ソフトを一時停止しても、
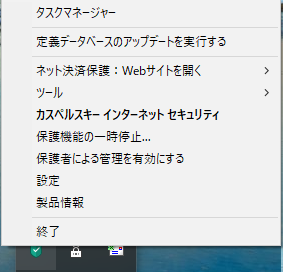
だめで、別途設定が必要だったため、なかなかわからなかったという次第です。
エラー対策方法
具体的に、次のようにすればパッケージ更新時のエラーを回避できます。
Kaspersky のアプリケーションを開きます。
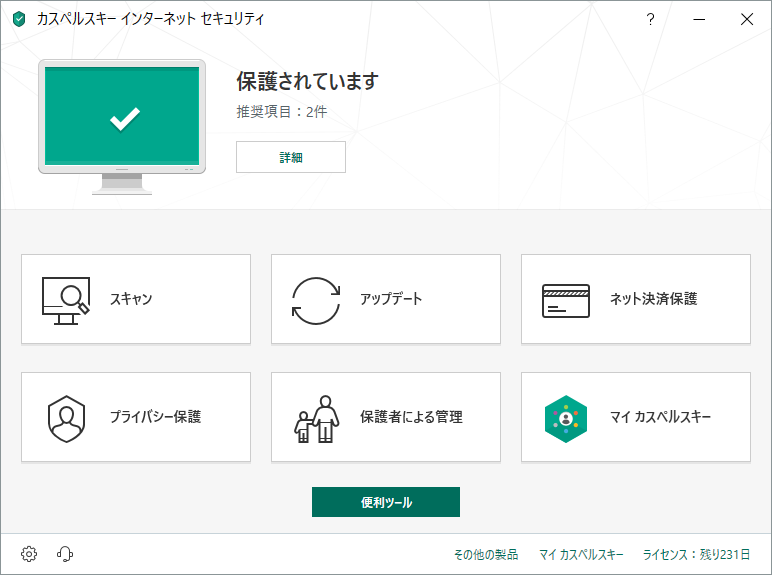
左下にある歯車のアイコン(設定)を押し、『詳細』タブを開きます。

表示された画面から『ネットワーク』を選びます。
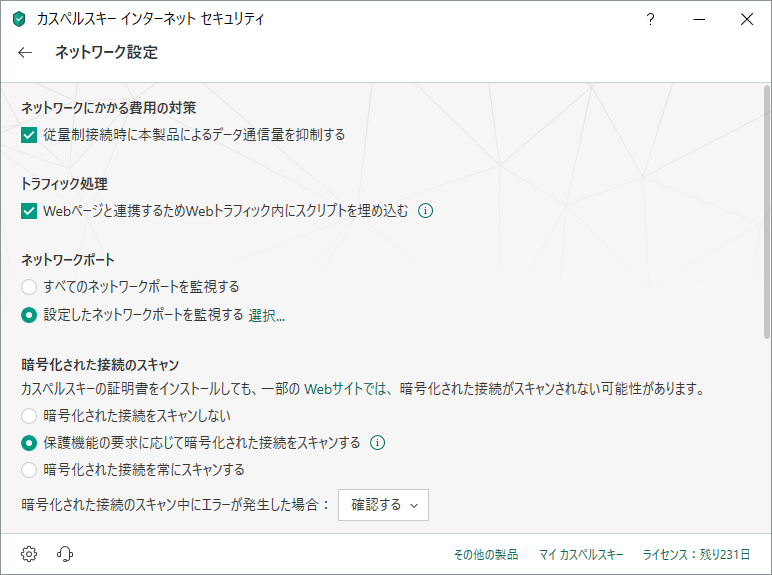
『ネットワークポート』の『設定したネットワークポートを監視する』の『選択』リンクをクリックします。
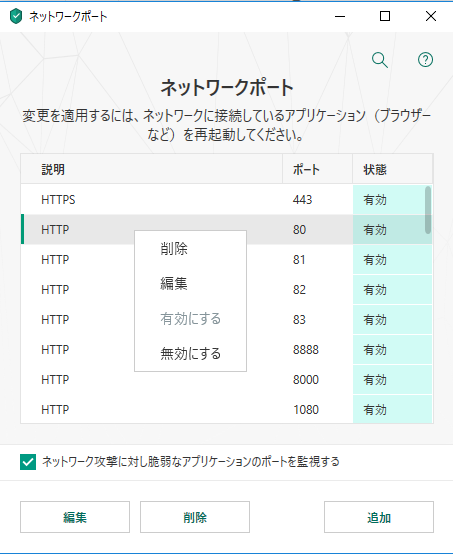
ネットワークポート画面で、HTTP(80)を選択して、右クリックして、『無効にする』を選択します。
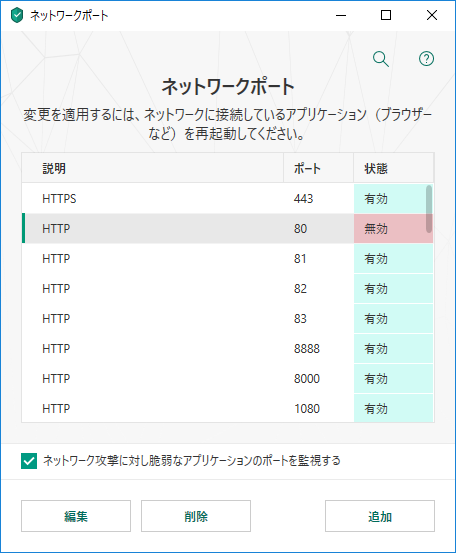
この状態になればOKです。
WSL(ubuntu)を起動して、 apt-get update をやってみると、問題なく動作します。
mor@DESKTOP-H6IEJF9:~$ sudo apt-get update
Hit:1 http://archive.ubuntu.com/ubuntu bionic InRelease
Get:2 http://archive.ubuntu.com/ubuntu bionic-updates InRelease [88.7 kB]
Get:3 http://security.ubuntu.com/ubuntu bionic-security InRelease [83.2 kB]
Get:4 http://archive.ubuntu.com/ubuntu bionic-backports InRelease [74.6 kB]
Get:5 http://archive.ubuntu.com/ubuntu bionic/universe amd64 Packages [8570 kB]
Get:6 http://security.ubuntu.com/ubuntu bionic-security/main amd64 Packages [192 kB]
Get:7 http://security.ubuntu.com/ubuntu bionic-security/main Translation-en [75.2 kB]
Get:8 http://security.ubuntu.com/ubuntu bionic-security/universe amd64 Packages [93.1 kB]
Get:9 http://security.ubuntu.com/ubuntu bionic-security/universe Translation-en [51.1 kB]
Get:10 http://security.ubuntu.com/ubuntu bionic-security/multiverse amd64 Packages [1440 B]
Get:11 http://security.ubuntu.com/ubuntu bionic-security/multiverse Translation-en [996 B]
Get:12 http://archive.ubuntu.com/ubuntu bionic/universe Translation-en [4941 kB]
Get:13 http://archive.ubuntu.com/ubuntu bionic/multiverse amd64 Packages [151 kB]
Get:14 http://archive.ubuntu.com/ubuntu bionic/multiverse Translation-en [108 kB]
Get:15 http://archive.ubuntu.com/ubuntu bionic-updates/main amd64 Packages [423 kB]
Get:16 http://archive.ubuntu.com/ubuntu bionic-updates/main Translation-en [159 kB]
Get:17 http://archive.ubuntu.com/ubuntu bionic-updates/restricted amd64 Packages [7028 B]
Get:18 http://archive.ubuntu.com/ubuntu bionic-updates/restricted Translation-en [3076 B]
Get:19 http://archive.ubuntu.com/ubuntu bionic-updates/universe amd64 Packages [572 kB]
Get:20 http://archive.ubuntu.com/ubuntu bionic-updates/universe Translation-en [153 kB]
Get:21 http://archive.ubuntu.com/ubuntu bionic-updates/multiverse amd64 Packages [5708 B]
Get:22 http://archive.ubuntu.com/ubuntu bionic-updates/multiverse Translation-en [3176 B]
Get:23 http://archive.ubuntu.com/ubuntu bionic-backports/universe amd64 Packages [2852 B]
Get:24 http://archive.ubuntu.com/ubuntu bionic-backports/universe Translation-en [1200 B]
Fetched 15.8 MB in 55s (284 kB/s)
Reading package lists... Done
mor@DESKTOP-H6IEJF9:~$
あとは、apt-get upgrade も問題なく動きます。
mor@DESKTOP-H6IEJF9:~$ sudo apt-get upgrade
Reading package lists... Done
Building dependency tree
Reading state information... Done
Calculating upgrade... Done
(略)
いや、これわかりにくいですね。
あ、apt-get update が終わったら、元の設定(監視を有効にする)に戻しておきます。
(参考)
下記の記事でやっと解決法を見つけました。
WSL - Apt get update issue · Issue #3367 · microsoft/WSL · GitHub