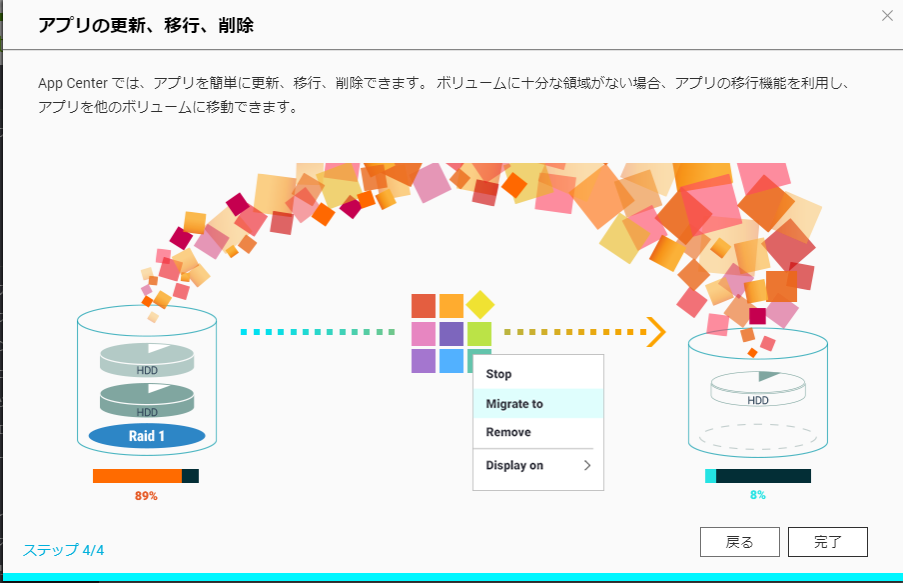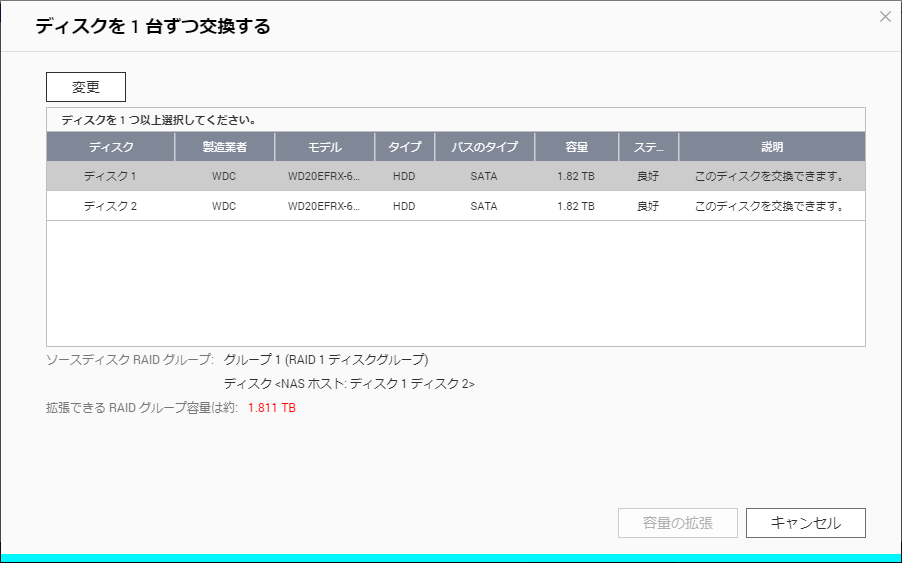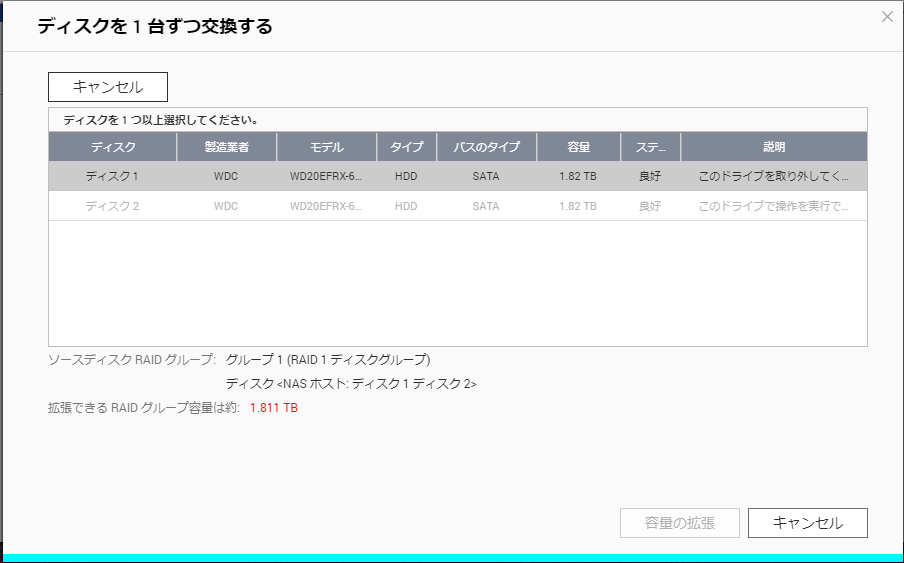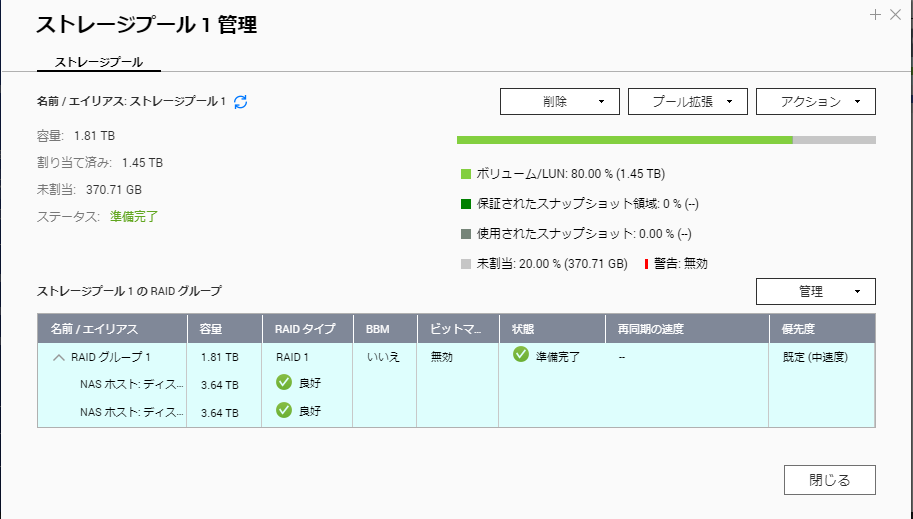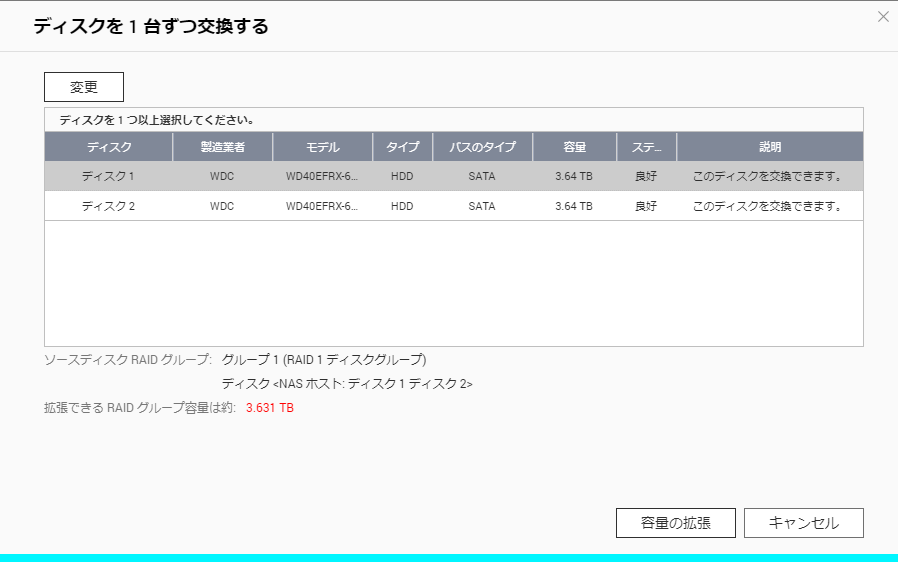先日、メインPCのSSDがなくなったため、新しく Windows 10 Pro (1803) をクリーンインストールしました (詳しくはこちらの記事をご覧ください)。 で、使い始めたら、快調・快調と思っていたのですが、昔から使ってるNAS(Neatgear の Ready NAS Duo, Ultra, Duo v2)のデータを読もうとすると、なぜかつながりません。
ん?どこかまだまずいのか?
と思いながら、あれこれ調べてみると、 Windows 10 April Update 2018 から SMB v1 のモジュールがインストールされなくなり、その影響のため、古いNAS(Linux, Samba)と接続できなくなる、という問題が生じているようです。
Windows 10 Fall Creators Update と Windows Server バージョン 1709 以降のバージョンの既定では SMBv1 はインストールされません
なんとまあ。 メインPCが壊れたのは、この10月の頭ごろです。Windows Update で 1803 になってました。でも、アップデートした場合は、SMB v1 も継続的に使えるみたいですね(現に接続できてました)。
対処方法
対処方法は、大きく二つあり
- Windows側の SMB v1モジュールを有効にする
- NAS 側のファームウェアをアップデートし、 SMB v2 移行に対応させる
とのことです。
後者のファームウェアがアップデートができれば、それに越したことはないのですが、ずいぶんと前の機種だしまあ難しいですね。 というわけで、今回は全社のWindows の SMV v1 モジュールを有効にして乗り切ります。
実際の設定はごくごく簡単で、 『コントロールパネル』から『プログラムと機能』を選び、『Windows の機能の有効化または無効化』を選択します。
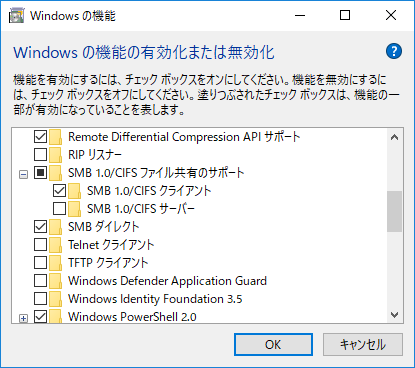
『SMB 1.0/CIFS クライアント』にチェックをつけて有効にします。
OKボタンを押すと、インストールが始まり、必要があれば再起動もしておきます。 これで、無事につながるようになりました。
ちなみに、PowerShell を使って調べてみると、

しっかりと、dialect 1.5 がありました。
Pingは通るのにネットワークPCが見えない - マイクロソフト コミュニティ
(参考)
Windows 10のエクスプローラの[ネットワーク]にPCが表示されない場合の対処方法:Tech TIPS - @IT
Windows 10 April 2018 Updateで「SMB v1」プロトコルに関するトラブル発生中か | ソフトアンテナブログ
今回問題のあった Netgear Ready NAS Duo に関する情報
ReadyNAS Duo (Sparc) needs SMBv2 or higher - NETGEAR Communities
Ready NAS Ultraの場合、OS6 にすることで SMB v2 に対応にできるようだ
Solved: Enable SMB 2 on ReadyNas x86 v4.2.31 - NETGEAR Communities