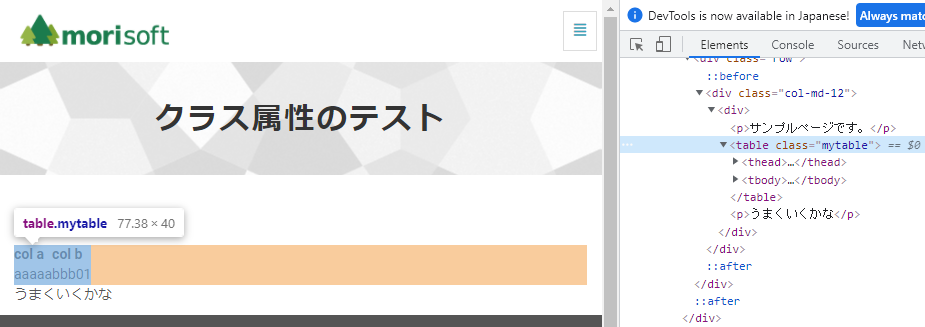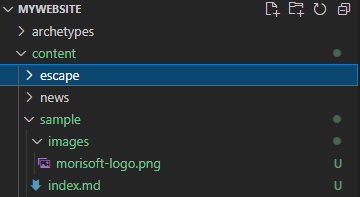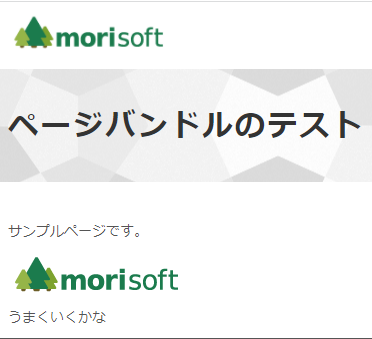家に1台、ノートPCが余ってまして、Lubuntu いれて外での簡単なデモとかに使ってました。が、コロナの影響で外出することもなかったためここ2年ぐらい放置状態でした。
さすがに古いし、重いし、もう廃棄処分にしようかなと思っていた矢先、コロナも(少し)落ち着いてきて、また外でデモ的に使う機会が出てきたので、もうちょっと頑張って使うことにしました。
せっかくの機会なので、ついでに SSD に乗せ換えて、ちょっとでも使い勝手を良くしたいと思います。古いものなので参考にならないと思いますが、自分の記録用にセットアップまわりをメモ書きしておきます。
対象機種
Lenovo 3000 v100 という 12.1 インチの B5 ノートになります。
ネットで、仕様を調べたら、下記が見つかりました。
New Lenovo 3000 V100 12.1-in widescreen notebooks with Intel Core Duo processor T2300E -- Sleek
2006 年発売モデルなので、もう15年も前の機種になりますね。よく壊れずに動いているもんだと感心してしまいました。
もっとも、昔(調べたら 2016 年でした)、RTC 用のバッテリーとモバイルバッテリーは使い物にならなくて交換したような覚えがあります(当時の交換のあれこれはブログに書かなかったようですね、しまったなー)。
HDD を SSD に換装
HDD を SSD 化しておきます。
改めて、 HDD のインターフェースを調べたのですが、上記の仕様のページではよくわかりませんでした。
あれこれネットを探していると、価格.com の口コミに、この機種へのレビュー記事へのリンクがあり、そこに SATA とありました。
あとから、気づいたのですが、 BIOS で確認したほうが確実でしたね。

HDD のところに、 STAT1 の表記が見られます。
ということで、 SATA 2.5インチであれば大丈夫そうなので、 SSD は Amazon でぽちっと買いました。購入したSSDはこちらになります。
HDD のとりはずし
マニュアルはこちらです。
バッテーリーを外して、ネジを緩めて、HDDのふたをはずせば、OKと思いきや、なかなかふたが外れません。

少し横から内側に押すようにすると引っかかりが外れて、うまく取れました。

こんな感じで両サイドとネジと反対側にひかっかりがあったためのようです。
無事にふたが取れると、HDDがお目見えします。
マニュアルによると、引っ張るベロのようなものを使って、取り出すとあるのですが、どうも見当たりません。よく見ると、HDDの下側に何か回り込んでいるようなので、細い棒でひっかけて取り出してみます。

全部出すとベロのような持ち手が現れます。

これを横方向に引っ張り、端子からHDDを外して、次に上側に持ち上げると、取り出すことができます。

東芝製、40GB、5400rpm のHDD(MK4032GSX)ですね。
HDDをカバーから取り外して、SSDに付け替えます。ネジが馬鹿みたいに固くて、ちょっと取り外しに苦労しました。

取り外しと逆の手順で、SSDを取り付ければOKです。取付時は、ネジ位置の部分が少し出っ張るので、本体側にある切れ込みに合わせないとうまく入りませんでした(取り外し時に上側に持ち上げたときの状態に合わせて、入れなおせばうまく合うはずです)。
うまく本体に収まったら、端子側に押し込めば完了です。
フタを取り付けて、 BIOS を起動して、正しく認識しているか確認します。

120GB と今回購入した SSD の容量になっているので、大丈夫そうですね。
あとはPCを再起動して、 Lubuntu をインストールします。
ちなみに、BIOSから抜けた直後は、なぜかうまく起動しませんでした。一度電源を切って、再度電源を入れたら問題なかったです。
Lubuntu 18.04 のインストール
いままでの Lubuntu が 14.04 だったので、32bit版で一番新しい 18.04 を入れなおすことにしました。
まず最初に、こちらから 32bit 版の iso イメージをダウンロードしてきます。
次に、Rufus の portable 版を使って、インストールメディアを USB 上に作成します。
続いて、BIOS の起動ドライブを USB を優先に変更します。USB HDD をHDDより上位にすればOKです。

(画面は SSD 換装前のものです)
一番上が USB FDD となっているのは時代ですね。ここで、いったん、電源を切ります。
次に、さきほど作った USB を刺して、起動します。すると、 USB から Lubuntu が起動してインストールが選択できる状態になります。あとは、画面指示に従えばOKです。なお、インストール時は、最小構成を選択しておきました。
これで、復活ですね。
Lubuntu のセットアップ
たまのデモにしか使わないのですが、いくつかセットアップしておきます。
Chromium のインストール
apt でインストールすればOKです。
mor@mor-LENOVO3000-V100:~$ sudo apt install chromium-browser
これでインストールできましたが、デフォルトブラウザは Firefox のままなので、こちらの記事などを参考にして、Chromium に切り替えておきます。
mor@mor-LENOVO3000-V100:/etc/alternatives$ update-alternatives --list x-www-browser /usr/bin/chromium-browser /usr/bin/firefox mor@mor-LENOVO3000-V100:/etc/alternatives$ mor@mor-LENOVO3000-V100:/etc/alternatives$ sudo update-alternatives --config x-www-browser alternative x-www-browser (/usr/bin/x-www-browser を提供) には 2 個の選択肢があります。 選択肢 パス 優先度 状態 ------------------------------------------------------------ * 0 /usr/bin/firefox 40 自動モード 1 /usr/bin/chromium-browser 40 手動モード 2 /usr/bin/firefox 40 手動モード 現在の選択 [*] を保持するには <Enter>、さもなければ選択肢の番号のキーを押してください: 1 update-alternatives: /usr/bin/x-www-browser (x-www-browser) を提供するためにマニュアルモードで /usr/bin/chromium-browser を使います mor@mor-LENOVO3000-V100:/etc/alternatives$
おわりに
一応これで、使えるようになったので、もう少し頑張ってもらうことにしました。さて、あと何回ぐらい活躍するかな?