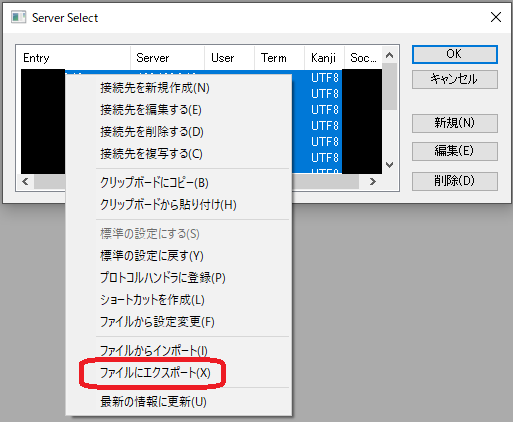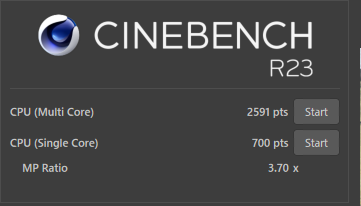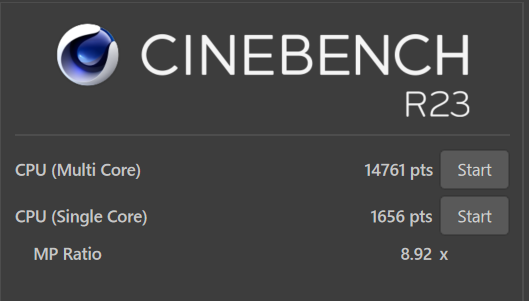先日新調した PC の設定作業をぼちぼちやってます。
PC を新しくしたので、細々と使っている VirtualBox の動作さえ問題なければ、 WSL もいままでの WSL 1 をやめて WSL 2 に切り替えたいと思います(こちらの記事で少し触れてる件です)。
ということで、 VirtualBox の動作確認と WSL2 のインストールした際のメモをまとめておきます。
VirtualBox の動作確認
古いPC上では、Hyper-V が有効な状態だと、 VirtualBox の VM が起動するにはするのですが、突然停止したり、若干不安定な挙動でした。バージョン等は下記を参照。
- Windows 10 Pro, 20H2
- VirtualBox 6.1.18
- CPU Core-i7 3770 第3世代
新PCでも確認します。
コントロールパネルの『Windows の機能の有効化または無効化』で一時的に Hyper-V を有効にして、同じことを試したところ、問題なく VM が動作します。これなら、 WSL2 に切り替えても問題なさそうです。こちらの環境は下記になります。
- Windows 10 Pro, 21H1
- VirtualBox 6.1.26
- CPU Core-i9 11900K 第11世代
OS および VirtualBox そのものはバージョンが微妙に異なりますが、大きく違うとも思えません。なので、根拠のない勝手な憶測ですが、古いPCで問題があったのは、ひょっとしたら、CPUが古いせいもあるかもしれません。
なお、 WSL2 インストール前には、 Hyper-V の設定は元に戻しておきました。
WSL2 のインストール
WSL2 のインストールはめっちゃ簡単になってますね。コマンドプロンプトで、
wsl --install
とするだけだそうです(公式のドキュメントはこちら)。
やってみます。 管理者権限でコマンドプロンプトを起動し、コマンドを実行すると

するといろいろとメッセージが表示されて、処理が完了します。再起動すると、
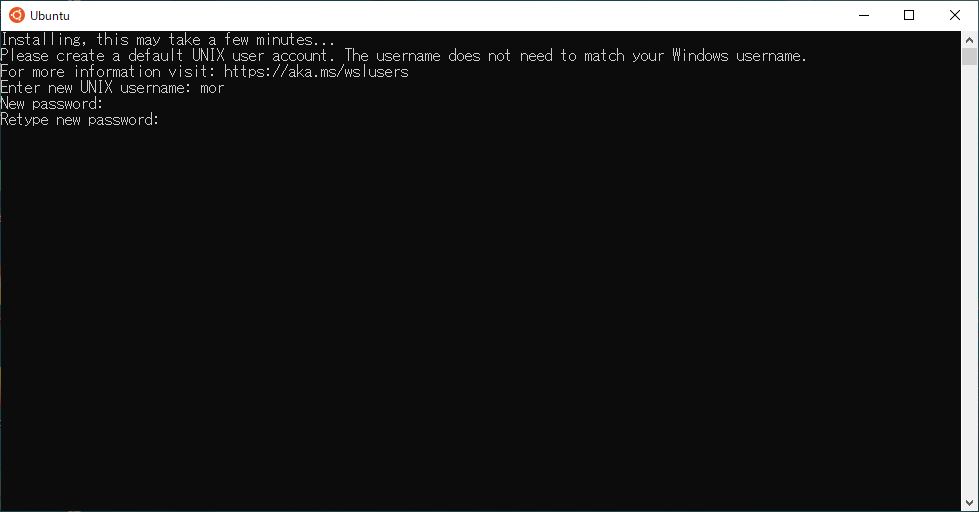
のように、ユーザー名とパスワード設定を求められるので、それらを入力すれば終わりです。
めっちゃ簡単。
WSL の初期設定
お決まりの設定作業を行っておきます。
sudo apt update sudo apt upgrade
日本語環境の導入。下記記事を参考にしました。
mor@DESKTOP-DE7IL4F:~$ locale -a C C.UTF-8 POSIX en_US.utf8 mor@DESKTOP-DE7IL4F:~$ sudo apt install language-pack-ja (中略) mor@DESKTOP-DE7IL4F:~$ mor@DESKTOP-DE7IL4F:~$ locale -a C C.UTF-8 POSIX en_US.utf8 ja_JP.utf8 mor@DESKTOP-DE7IL4F:~$ sudo update-locale LANG=ja_JP.utf8
ロケールを変更したら wsl を再起動します。確認。
mor@DESKTOP-DE7IL4F:~$ echo $LANG ja_JP.utf8 mor@DESKTOP-DE7IL4F:~$ date 2021年 9月 29日 水曜日 09:33:34 JST mor@DESKTOP-DE7IL4F:~$
日本語環境になりました。タイムゾーンは日本標準時になっているようなので、変更しません。
マニュアルも日本語版を入れておきます。
mor@DESKTOP-DE7IL4F:~$ sudo apt install manpages-ja manpages-ja-dev (中略) mor@DESKTOP-DE7IL4F:~$
参考
WSL2 をインストールすると、『Windows の機能の有効化または無効化』が下記のように変化しました。
(インストール前)

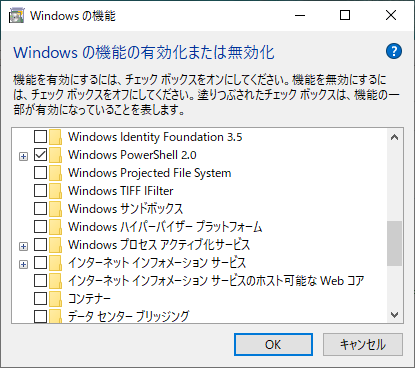
(インストール後)


『Linux 用 Windows サブシステム』だけが変化しましたね。『Hyper-V』や『Windows ハイパーバイザープラットフォーム』にも変化がでるかと思いましたが、設定GUI上は、変化ないようです。
こちらの FAQ などにあるように、内部的に Hyper-V を使ってるのは間違いないようなので、よしなにやってくれてるのでしょう、きっと。
Windows Terminal のインストール
以前は、 WSL 1 を使うために、 wsltty をインストールして使っていたのですが、 2020年5月に Windows Terminal がリリースされたそうなので、そちらを試してみることにしました。
インストールは簡単で、 Microsoft Store から Windows Terminal を検索してインストールすれば終わりです。
設定
快適に使うため、いくつか設定を行います。
メニューから『設定』を選択します。
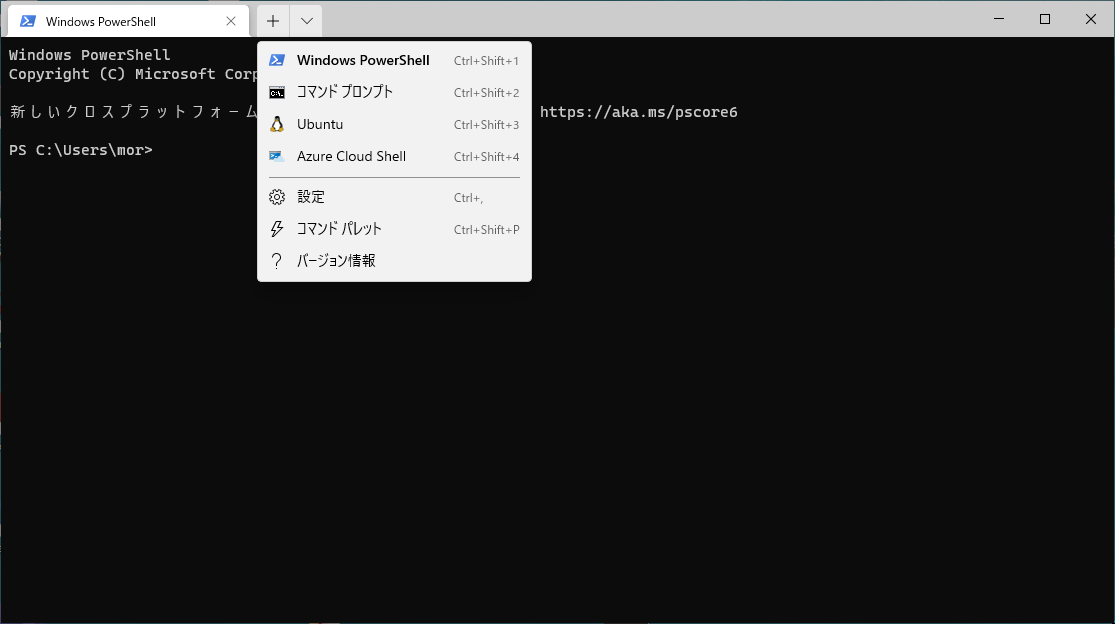
起動時のデフォルトターミナル
基本的には Ubuntu を使うので、起動時のターミナル種類を変更します。
『既定のプロファイル』を『Ubuntu』に変更します。
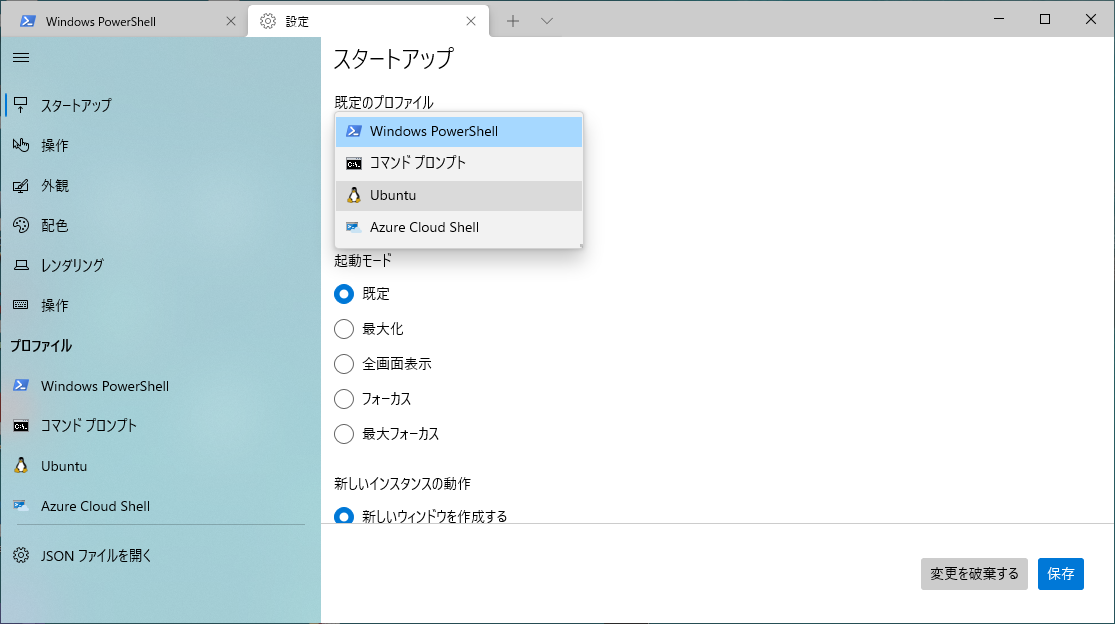
開始ディレクトリの変更
デフォルトのままだと、Ubuntu 起動時のディレクトリが、 Windows のユーザープロファイルフォルダ(C:\Users\ユーザー名)なので、 Ubuntu のホームディレクトリになるように変更します。
設定画面左側のバーから『プロファイル』の『Ubuntu』を選択し、『開始ディレクトリ』をデフォルトの『%USERPROFILE%』から、『//wsl$/ディストリビューション名/home/ユーザー名』に変更します。手元の環境だと、『//wsl$/Ubuntu/home/mor』になります。
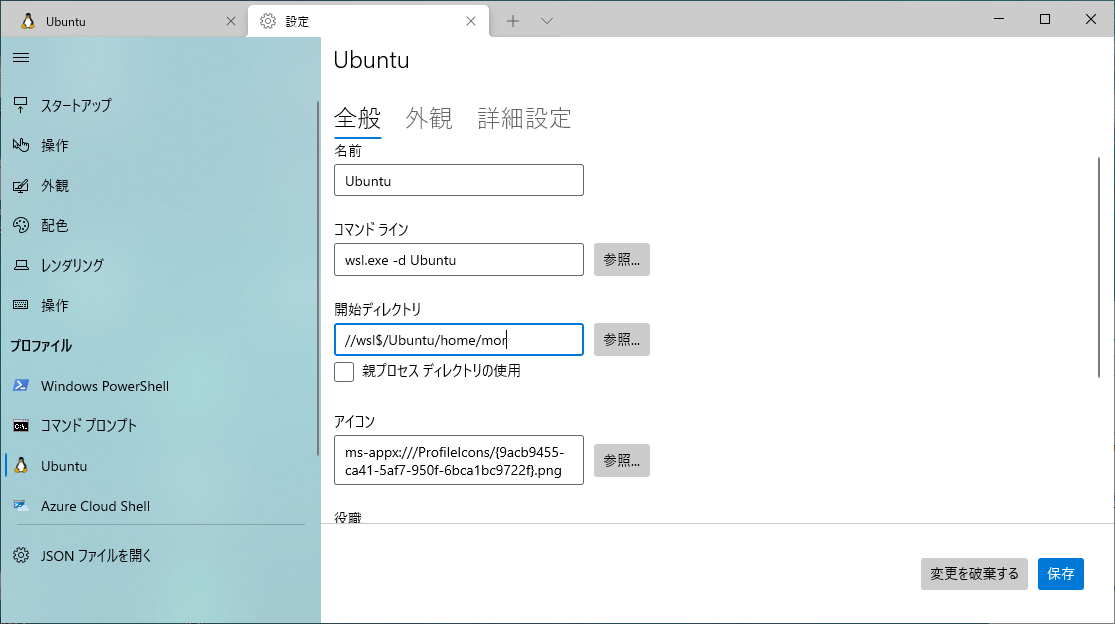
これで、 Windows Terminal を起動すれば、 Ubuntu が ホームディレクトリで立ち上がります。
フォントとか色とかは使いながら変更しようと思います。
なお、こちらの記事などでは、ディストリビューション名にバージョン番号が含まれています。インストール方法により、ディストリビューション名が異なるのかもしれません。
手元の環境のディストリビューション名は、
C:\Users\mor>wsl --list -v NAME STATE VERSION * Ubuntu Running 2 C:\Users\mor>
で、確認できます(-vなしでもできますよ)。