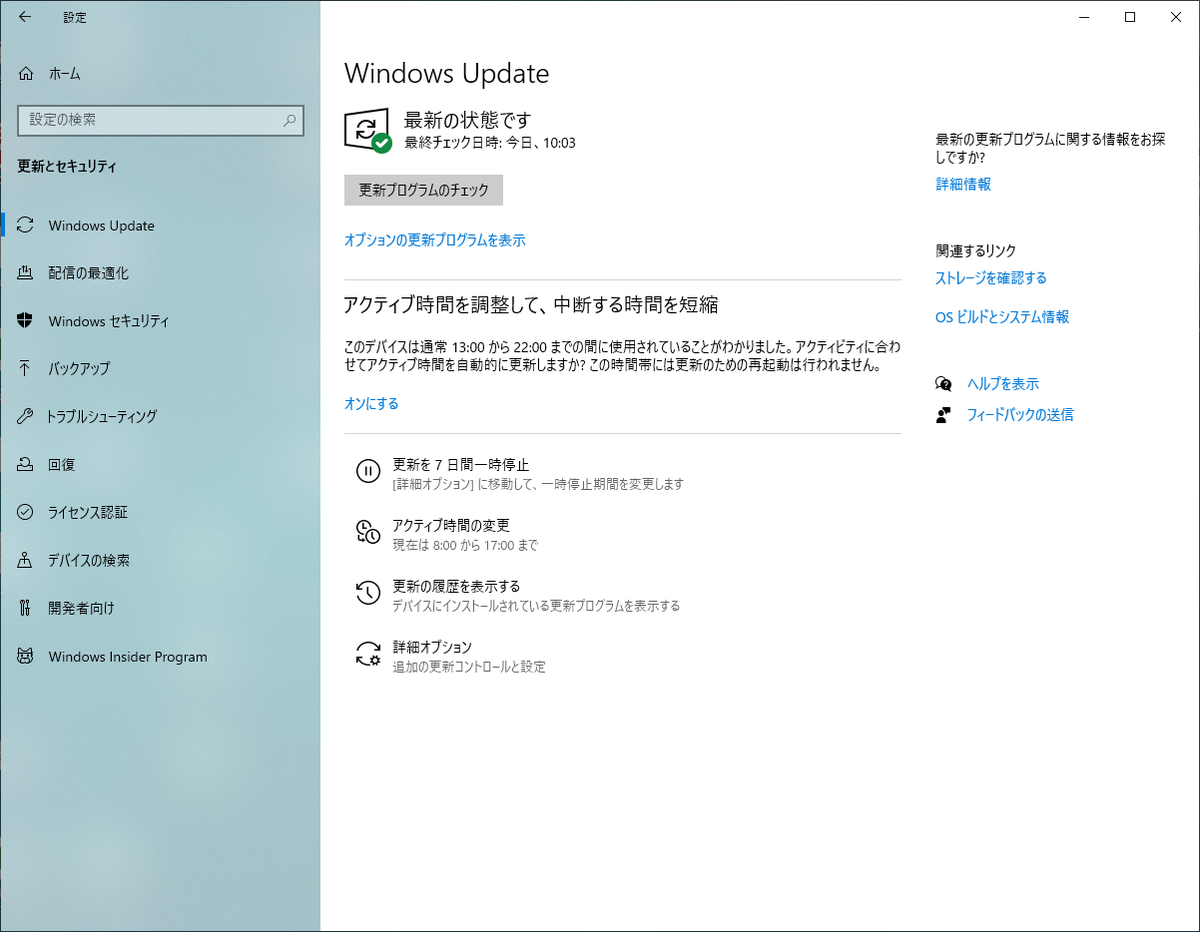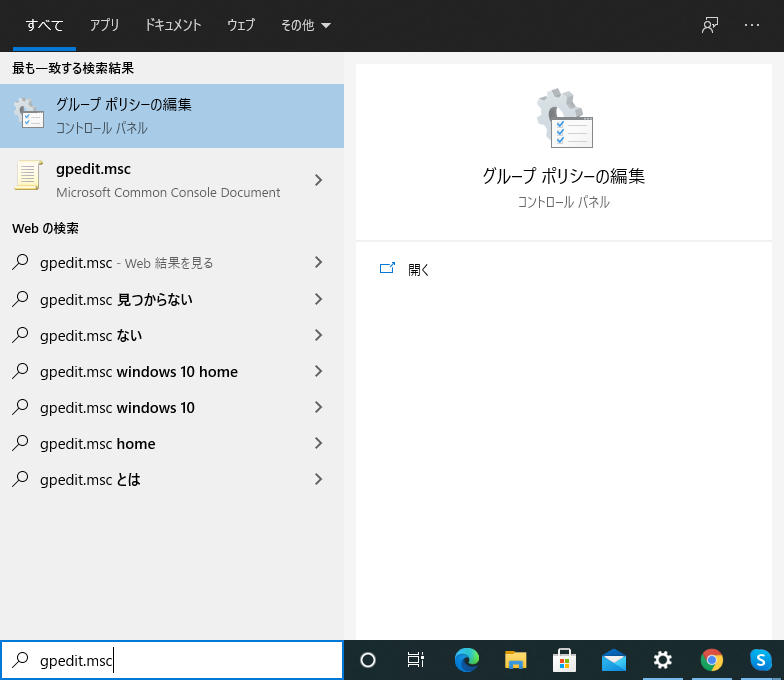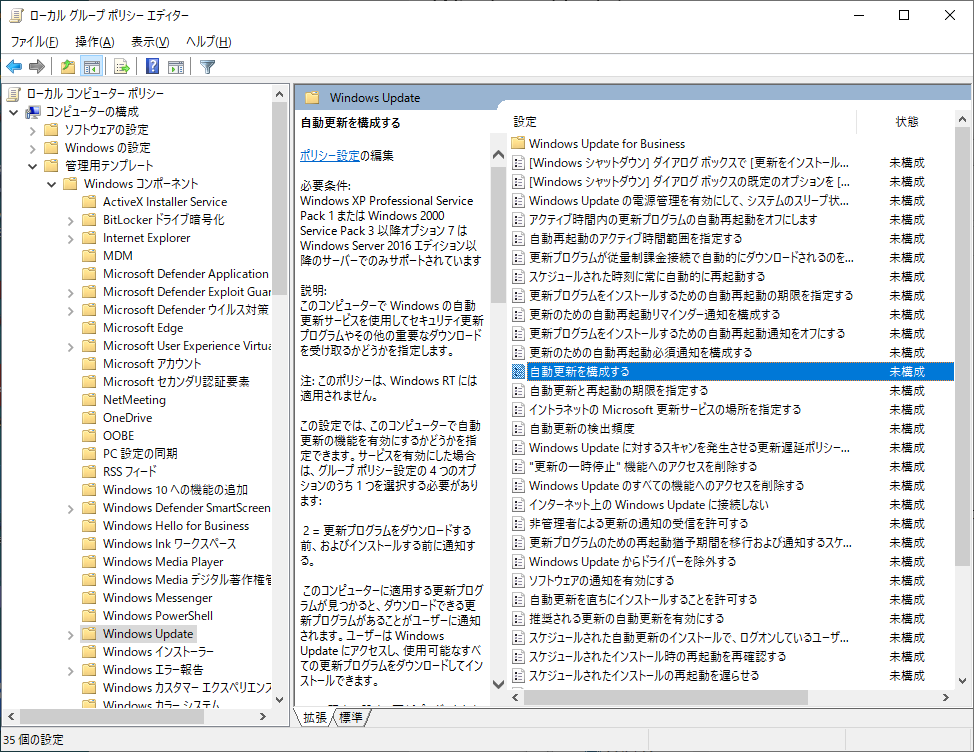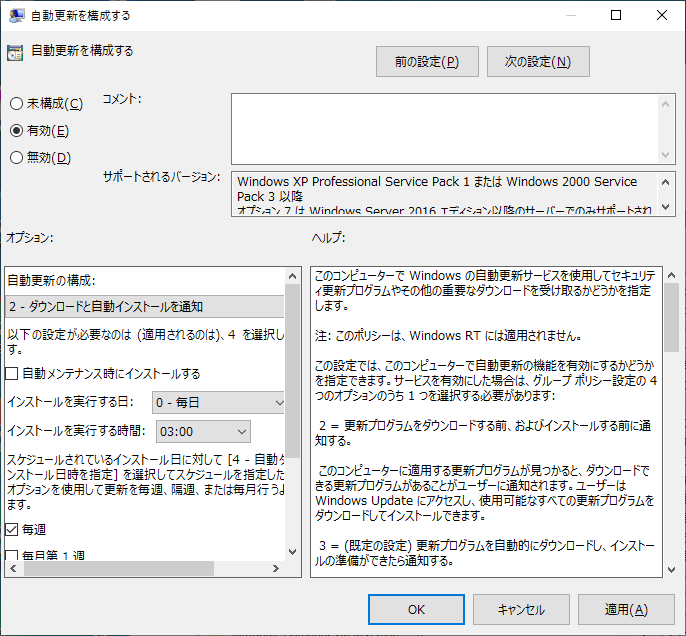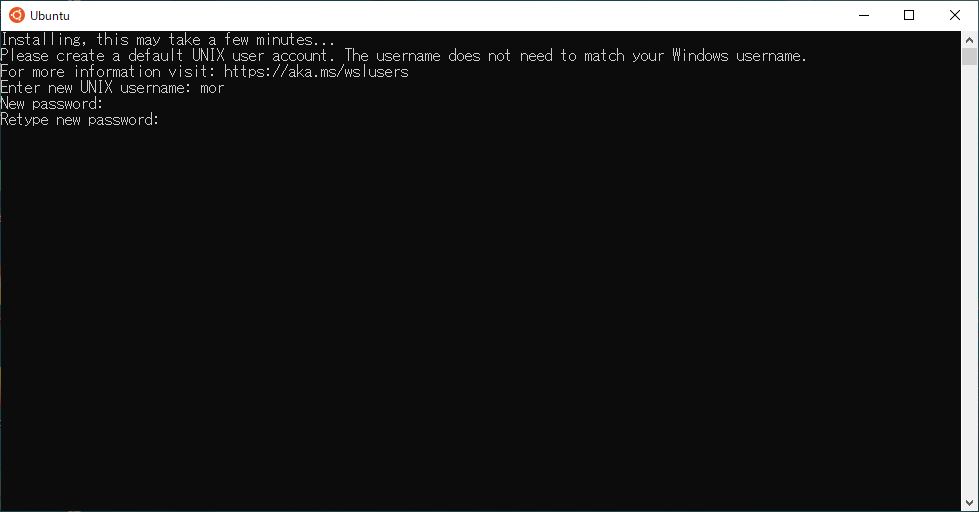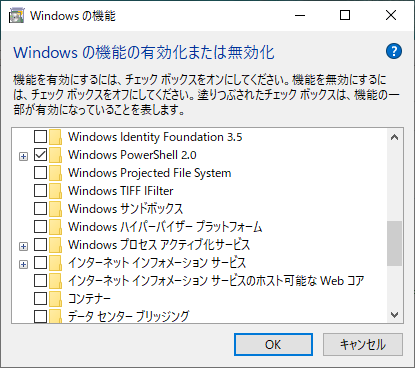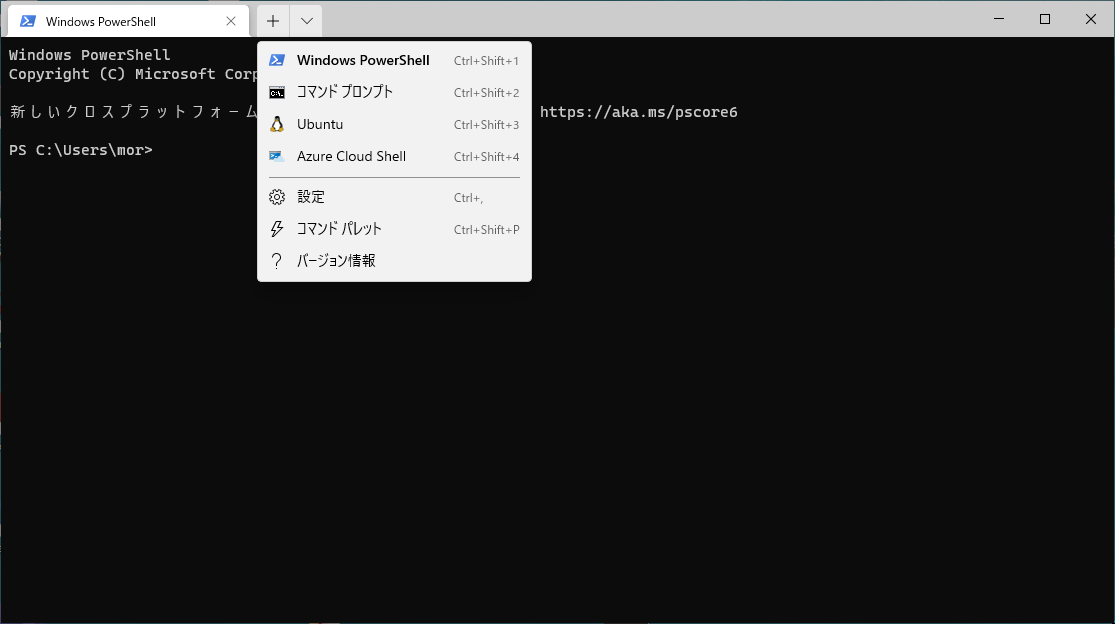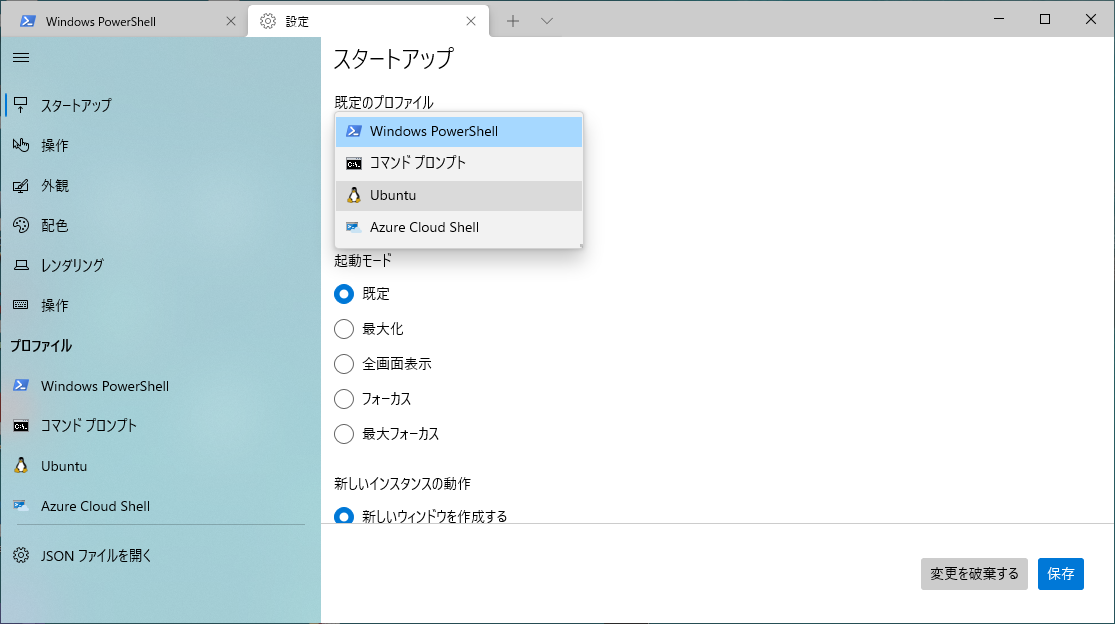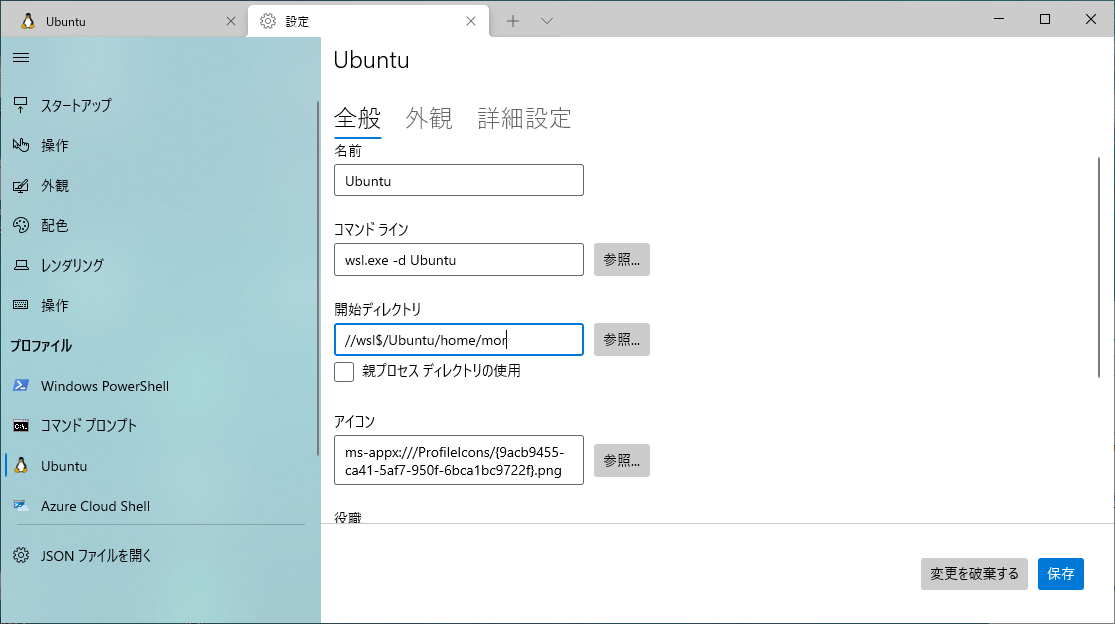こちらの記事に書いたように、PC新調に伴い、 wsl 環境も一新したので、古い環境のファイルなどを移行しました。こちらは、その際のメモになります。
ファイルのコピー
Windows のエクスプローラから
\\wsl$\Ubuntu\home\mor
を指定すれば、 wsl 内のファイルを取得することができます。
なので、古いほうから必要なものをいったん Windows に吸い上げてコピーします。
アプリケーションのインストールなど
古い wsl 上で使っていたアプリケーションを改めて入れなおします。
hugo
mor@DESKTOP-DE7IL4F:~$ wget https://github.com/gohugoio/hugo/releases/download/v0.77.0/hugo_0.77.0_Linux-64bit.deb
(中略)
mor@DESKTOP-DE7IL4F:~$ sudo dpkg -i hugo_0.77.0_Linux-64bit.deb
[sudo] mor のパスワード:
以前に未選択のパッケージ hugo を選択しています。
(データベースを読み込んでいます ... 現在 35493 個のファイルとディレクトリがインストールされています。)
hugo_0.77.0_Linux-64bit.deb を展開する準備をしています ...
hugo (0.77.0) を展開しています...
hugo (0.77.0) を設定しています ...
mor@DESKTOP-DE7IL4F:~$
C/C++ 開発環境
mor@DESKTOP-DE7IL4F:~$ sudo apt install build-essential
mor@DESKTOP-DE7IL4F:~$ sudo apt install gdb
Java 開発環境
mor@DESKTOP-DE7IL4F:~$ sudo apt install default-jdk
.bashrc に JAVA_HOME を設定しておきます。
export JAVA_HOME=/usr/lib/jvm/java-11-openjdk-amd64/bin/java
aws cli
いままでは aws cli のバージョン 1 系を使ってましたが、この機にバージョン 2 系を入れます。公式のインストール方法に従ってインストールします。
mor@DESKTOP-DE7IL4F:~$ sudo apt install unzip
mor@DESKTOP-DE7IL4F:~$ curl "https://awscli.amazonaws.com/awscli-exe-linux-x86_64.zip" -o "awscliv2.zip"
mor@DESKTOP-DE7IL4F:~$ unzip awscliv2.zip
Archive: awscliv2.zip
(中略)
mor@DESKTOP-DE7IL4F:~$ sudo ./aws/install
You can now run: /usr/local/bin/aws --version
mor@DESKTOP-DE7IL4F:~$
確認
mor@DESKTOP-DE7IL4F:~$ aws --version
aws-cli/2.2.42 Python/3.8.8 Linux/5.10.16.3-microsoft-standard-WSL2 exe/x86_64.ubuntu.20 prompt/off
mor@DESKTOP-DE7IL4F:~$
設定は バージョン 1 も 2 も同じようなので、以前の設定ファイルを ~/.aws/ フォルダにコピーして完了です(パーミッションは 600 です)。
nvm/node.js
昔書いたこちらの記事を参考に改めてインストールしておきます。
mor@DESKTOP-DE7IL4F:~$ curl -o- https://raw.githubusercontent.com/nvm-sh/nvm/v0.38.0/install.sh | bash
% Total % Received % Xferd Average Speed Time Time Time Current
Dload Upload Total Spent Left Speed
100 14926 100 14926 0 0 83853 0 --:--:-- --:--:-- --:--:-- 83853
=> Downloading nvm from git to '/home/mor/.nvm'
=> Cloning into '/home/mor/.nvm'...
remote: Enumerating objects: 348, done.
remote: Counting objects: 100% (348/348), done.
remote: Compressing objects: 100% (297/297), done.
remote: Total 348 (delta 39), reused 155 (delta 26), pack-reused 0
Receiving objects: 100% (348/348), 207.69 KiB | 781.00 KiB/s, done.
Resolving deltas: 100% (39/39), done.
* (HEAD detached at FETCH_HEAD)
master
=> Compressing and cleaning up git repository
=> Appending nvm source string to /home/mor/.bashrc
=> Appending bash_completion source string to /home/mor/.bashrc
=> Close and reopen your terminal to start using nvm or run the following to use it now:
export NVM_DIR="$HOME/.nvm"
[ -s "$NVM_DIR/nvm.sh" ] && \. "$NVM_DIR/nvm.sh"
[ -s "$NVM_DIR/bash_completion" ] && \. "$NVM_DIR/bash_completion"
mor@DESKTOP-DE7IL4F:~$
とりあえず node.js の v14 をインストールしておきます。
mor@DESKTOP-DE7IL4F:~$ nvm install --lts 14
Downloading and installing node v14.18.0...
Downloading https://nodejs.org/dist/v14.18.0/node-v14.18.0-linux-x64.tar.xz...
Computing checksum with sha256sum
Checksums matched!
Now using node v14.18.0 (npm v6.14.15)
Creating default alias: default -> lts/* (-> v14.18.0)
mor@DESKTOP-DE7IL4F:~$
その他
jq を使ってるスクリプトがあるので、追加
mor@DESKTOP-DE7IL4F:~$ sudo apt install jq
VSCode の拡張機能をインストール
最近は、 wsl 上で作業を行う時も、 VSCode を使うので、こちらも整えておきます。
Remote WSL
VSCode 側の作業としては、こちらの記事で書いたように、拡張機能として Remote WSL を入れればOKです。
WSL 側の作業
mor@DESKTOP-DE7IL4F:~/work$ code .
Installing VS Code Server for x64 (7f6ab5485bbc008386c4386d08766667e155244e)
Downloading: 100%
Unpacking: 100%
Unpacked 1828 files and folders to /home/mor/.vscode-server/bin/7f6ab5485bbc008386c4386d08766667e155244e.
mor@DESKTOP-DE7IL4F:~/work$
その他
をそれぞれインストールしておきます。
なお、インストール先は、WSL 側にする必要があります。VSCode でWSL 側のフォルダを開いた状態で、拡張機能を選択すれば、 WSL 側にインストールされます。
まとめ
wsl 上で何を使っていたか調べるのに、意外と時間がかかってしまいましたが、これで必要なものは全部移せたはずです。旧環境が残っているうちに、もう少し使い込んで、抜けがないようにしたいと思います。