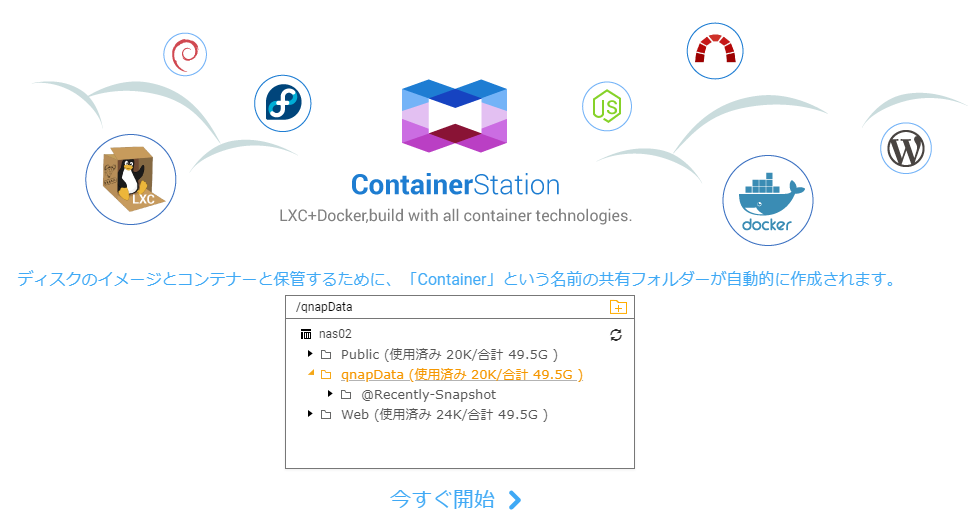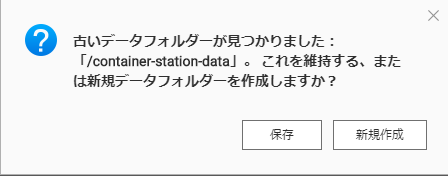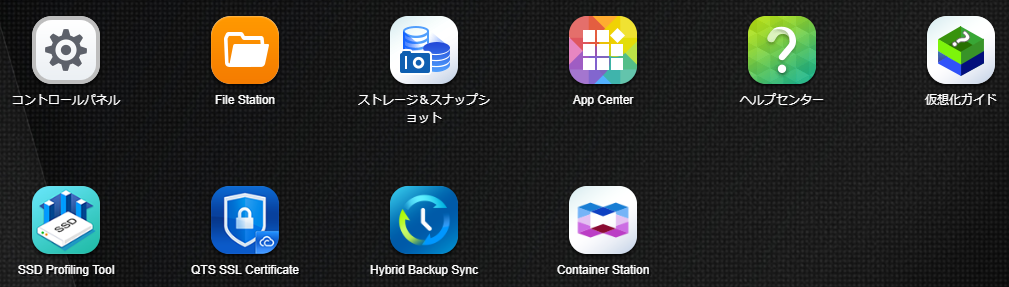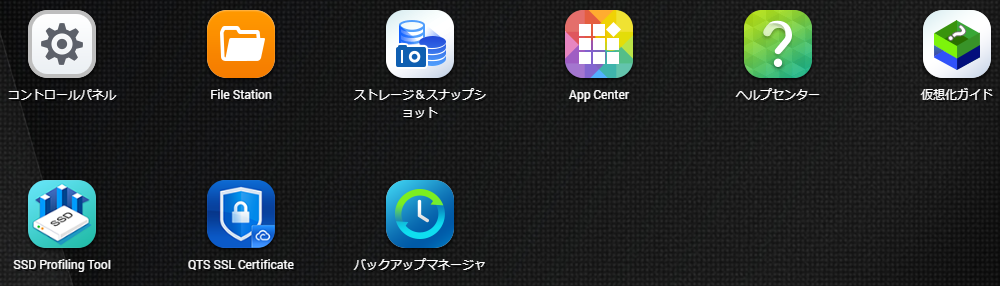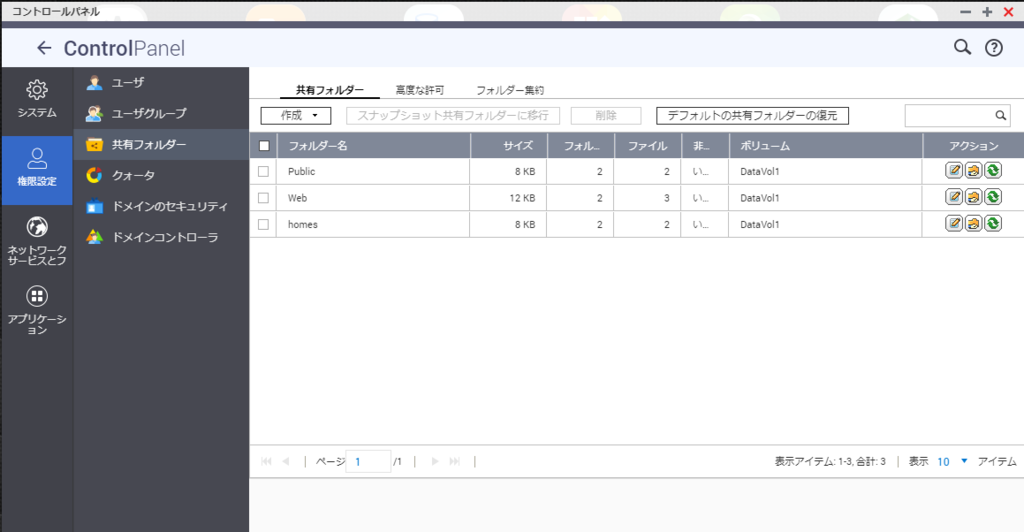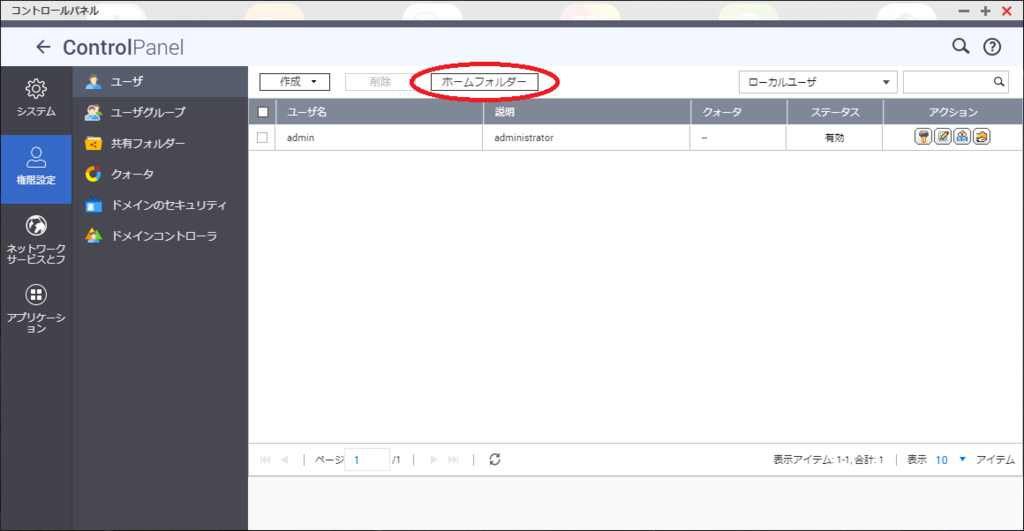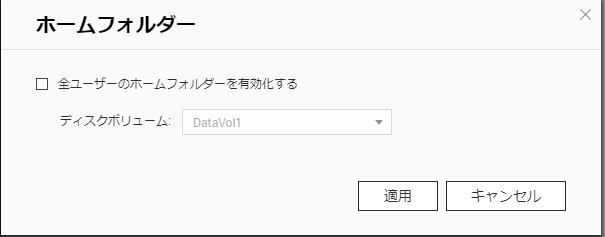時々必要になって、毎回調べてるのでメモ書き残します。
※ こちらに書いてあることと同じです。
困っていること
Windows 10 (他のバージョンでも同じはず)のエクスプローラとかで、ネットワーク上の共有フォルダを表示させる時にユーザー名・パスワードを入力するときがあると思います。

一度、ユーザー名を入力して、表示可能になると、別のユーザー名で表示させようとしても、最初に入力したユーザー名で接続されてしまい、どうすればユーザーを切り替えられるのか迷います。 なお、『資格情報を記憶する』にはチェックは入れていません。
状況確認
コマンドプロンプトで試してみます。
C:\Users\mor>net use \\homeserver /user:new_user_name システム エラー 1219 が発生しました。 同じユーザーによる、サーバーまたは共有リソースへの複数のユーザー名での複数の接続は許可されません。サーバーまたは共有リソースへの以前の接続をすべて切断してから、再試行してください。 C:\Users\mor>
というエラーが表示されます。
これは、すでに共有リソースへの接続が存在しているために発生します。net use コマンドで表示させると、
C:\Users\mor>net use 新しい接続は記憶されます。 ステータス ローカル名 リモート名 ネットワーク名 ------------------------------------------------------------------------------- OK \\homeserver\IPC$ Microsoft Windows Network コマンドは正常に終了しました。
という感じですね。
解決方法
一度共有リソースを削除してやればよいとのことです。
C:\Users\mor>net use \\homeserver /delete \\homeserver が削除されました。
再確認
C:\Users\mor>net use 新しい接続は記憶されます。 一覧にエントリが存在しません。 C:\Users\mor>
この状態で、再度エクスプローラから接続すると、再びユーザー名・パスワードの入力画面が表示されました。
めでたしめでたし。