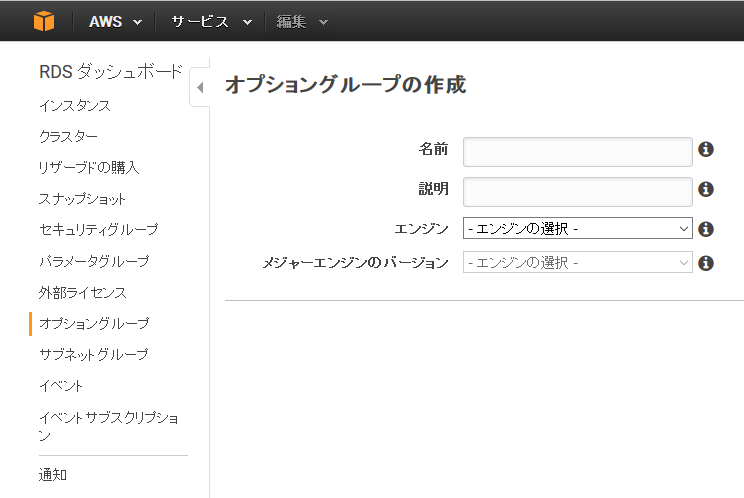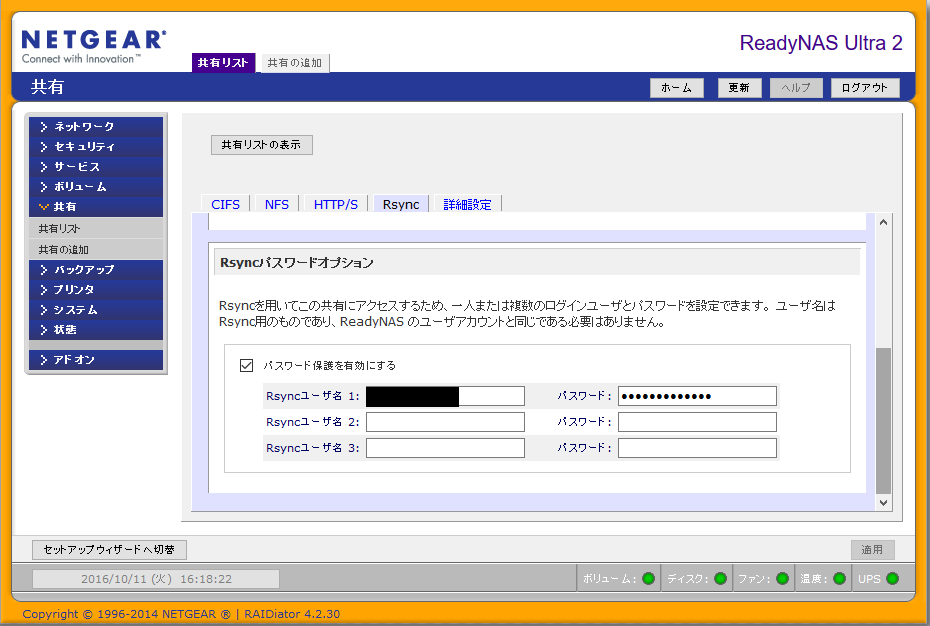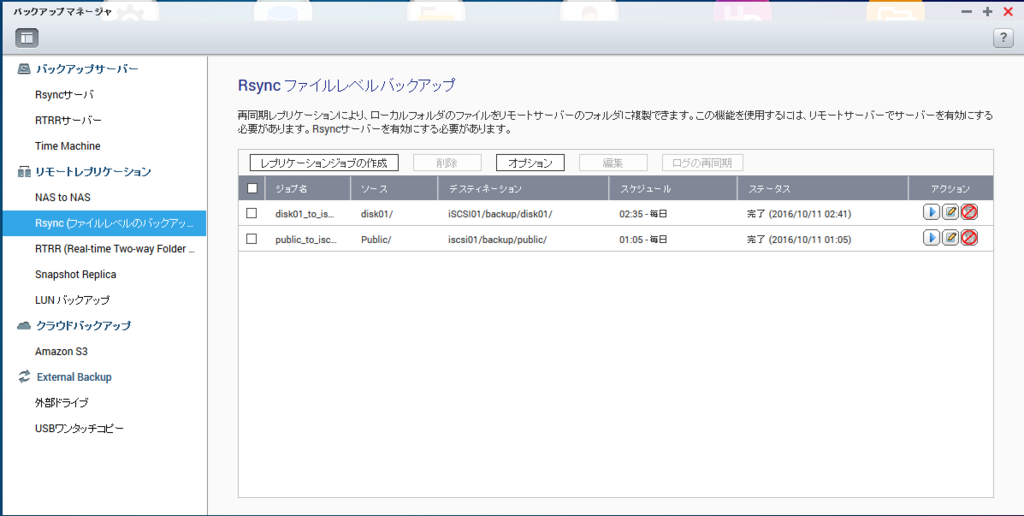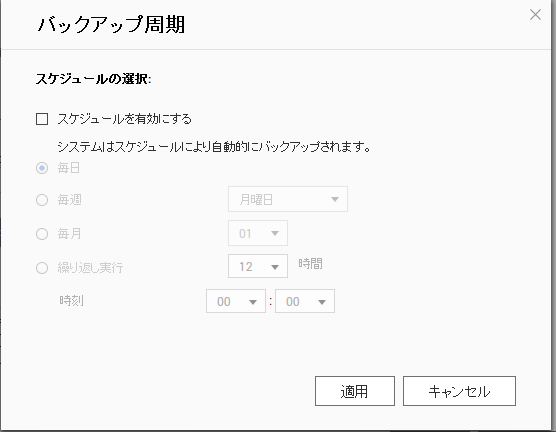とあるDBを Accessで運用しています。Access での構成は、
フロントエンド(フォーム、レポート、クエリなど)+バックエンド(テーブル)
となっています。バックエンドのaccessファイルに対して、フロントエンドからリンクテーブルを貼る形式です。基本は一人だけが使う構成ですね。
今回、このDBを多人数で使いたい、かつ、外出時も使いたいとの要望があり、 SQL Server に移行することになりました。どうするのが一番簡単に移行できるかと考えてみて、テーブルの部分を SQL Server に移行して、ODBCで接続して、リンクテーブルを貼れば、割と簡単に移行できるのではないかと考えて、試してみました。めったにやらない作業だったので、以下にその際にやったことをメモ書きで残しておきます。
移行前の修正
access を移行する前に、テーブル間の外部キー制約を見直しています。 主に見直した点は、
- 2つのテーブル間に同じ主キーに対する外部キー(参照整合性制約あり)が設定されている
- 複数の外部キーを設定してあるテーブルがあって、連鎖削除がある場合に、複数の経路で削除される場合がある
を解消するというものでした。どちらも SQL Server では実現できないというものです。
一つ目については、下記サイトとかがわかりやすいと思います。
二つ目については、マイクロソフトの下記の記事が(比較的)わかりやすいかな。
1 回の DELETE または UPDATE 操作によって起動される連鎖参照動作は、循環参照を含まないツリー形式になっている必要があります。DELETE または UPDATE 操作によって生じる一連の連鎖参照動作の影響を複数回受けるテーブルがあってはいけません。また、連鎖参照動作のツリーはすべての特定のテーブルへのパスが一意である必要があります。ツリーの分岐は、NO ACTION が指定されているテーブルか既定値であるテーブルに到達したところで終了します。 連鎖参照整合性制約
まあ、SQL Server ではできないというんだから、文句言っても始まらないので、テーブル構成の見直しなどで対応しておきます。 ただ、一部のテーブルで、2つのテーブル間に同じ主キーに対する外部キーがあり、ON DELETE CASCADE (と同等の動作)をどうしても実装したかったので、最終的には、SQL Server のafterトリガーを使って実現しました。
若干補足
ちなみに、こういう場合は、下記サイトのように instead of delete トリガーで代替する方法がよく見つかります。今回は、主キー側のテーブルに外部キーが設定されており、これが使えないので、afterトリガーにて実現しました。 www.mssqltips.com
なかなか一筋縄ではいかないですね。
バックエンドaccess ファイルを SQL Server へ移行
Access から SQL Server への移行には SQL Server Migration Assistant を使います。
SQL Server Migration Assistant | Microsoft Docs
下記ページからダウンロードして、インストールします。作業時点のバージョンは 7.0 でした。
https://www.microsoft.com/en-us/download/details.aspx?id=53121
なお、最初デスクトップに作らせたショートカットから起動すると、64bit版が起動して、インストール済みのOfficeが32bit版だったので、起動に失敗してました。
最初は原因が不明で焦ったのですが、ネットを漁るとちらほら似たような情報があり、bit数が違うことが原因だと分かりました。で、スタートメニューから32bit版を起動すると、問題なく起動できました。 Officeは32bit版を使うことを推奨しているんだから、この辺りも気を使ってもらえると嬉しんですけどね>マイクロソフトさん
と、この記事書きながら気づいたんですが、SSMAインストール後に見れるreadmeを読むとインストール要件として、DAOプロバイダーが挙げられています。で、これというのはOficeをインストールすると一緒にインストールされるともあります。SSMAをインストールした環境のOfficeは32bit版だったので、DAOプロバイダーのbit数もおそらく32bitだと思われます。なので、Officeのbit数というよりは、Officeと一緒にインストールされているDAOプロバイダーのbit数といったほうが正確かもしれませんね。 このreadmeのインストール要件にも、Access/Officeが必要、とは書かれてないですからね(移行時にAccessがないと移行できません、なんて制約、うれしくないですしね)。
さて、問題なく起動出来たら、あとは画面のウィザードに従って、SQL Server に移行したいものを選択していくだけです。今回はaccdbファイルに含まれる全テーブルを移行します。


下記の画面で、移行したいAccessファイルを指定します。今回の場合、バックエンドのファイルになります。
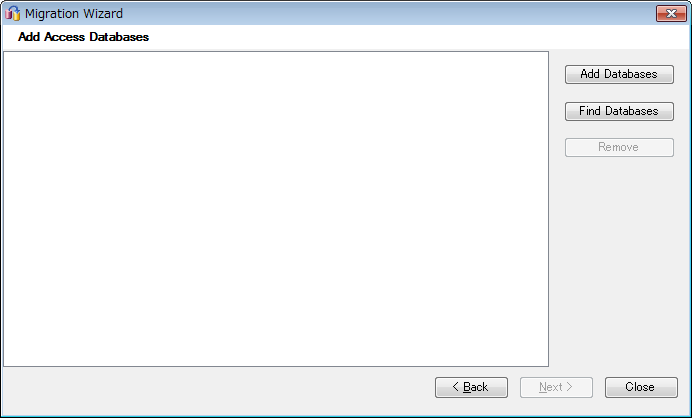
テーブル一覧が表示されるので、移行したいテーブルを選択します。画面では全テーブルを指定しています。
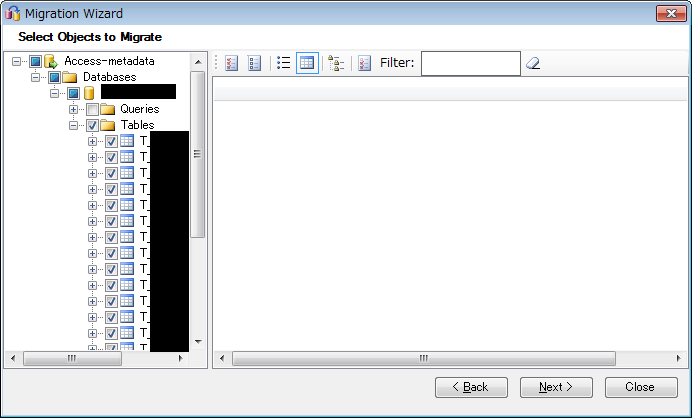
SQL Server への接続情報を入力します。今回は、 AWS RDS 上に SQL Server Express Edition (12.0) を立ち上げてそれを使いました。
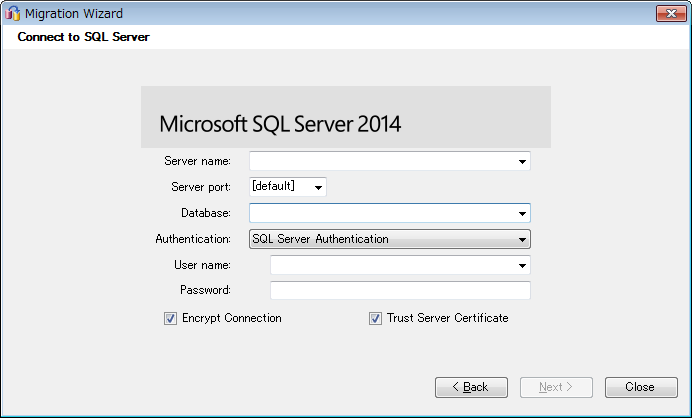
リンクテーブルを貼るかどうか聞かれるので、状況に応じて設定します。今回はバックエンド側のファイルを移行させるので、作成しませんでした。
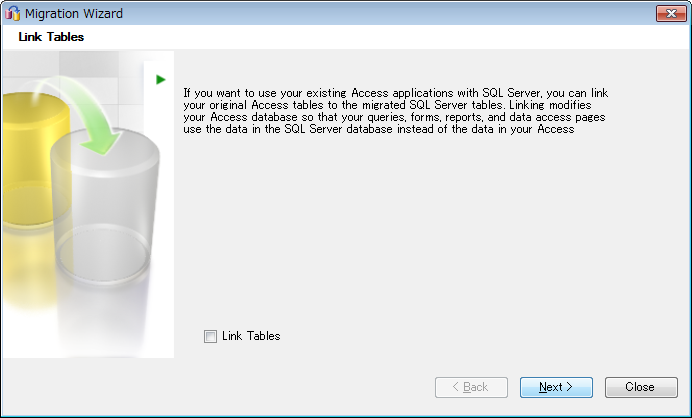
上記のようにウィザードに従って作業すると、特に問題もなく作業が完了しました。
一応、移行レポートが表示されたので、あれこれ見ていたら、SQL Server に作成されたテーブルに、SSMA timestamp という謎のカラムが追加されています。 これはなんだ?と思って調べてみると、特に問題はないようです。このままにしとけ、というのが大勢のようなので、特に不都合を感じるまではこのままにしておきます。
再度補足:移行方法について
このDBの開発・運用環境として Access 2013 を使っています。一つ前の Access 2010 まではアップサイジングウィザードという機能があり、これを利用してSQL Server に移行することができたようです。 最初は、Access2010を引っ張り出してきて、この機能を使っての移行も試してみました。一応、こちらのツールでも問題なく移行はできたのですが、nullableのプロパティが全カラムについてnullを許容する、などとなっていました。
これだと、都合が悪いので、SSMAで移行した次第です。
また、他にも SQL Server の管理ツールである SQL Server Management Studio のインポートを使うという手もあるようですが、これだと主キーの設定から再度やらないといけないので、やはり採用しませんでした。
ここまでで、バックエンド側の移行が無事に終わった(ような)ので、次はフロントエンド側Accessの改修作業に移ります。