最近、Bash on Ubuntu on Windows (以後、BoW と略します)をよく使うようになってきました。これよくできてますね。Windowsでありながら、Ubuntu(bash)上であれこれ操作できてしまうので、VirtualBox に Ubuntu のせて・・・なんててんでやらなくなりました。
Creators Update 以後の BoW だと日本語表示・入力も問題ないですしね。
とはいえ、まったく標準のBoW環境に不満がないというわけでもなくて、文字列のコピー&ペースト操作がとにかくやりづらい。 多分、元々のコマンドプロンプトの流れを汲んでいるせいなんでしょうが、個人的には現時点でこれが唯一にして最大の不満です。
ということで、あれこれ調べてみると、同じように使いやすいターミナル環境を求めている人は多いようで、今回はこちらの記事
を参考にさせていただいて、wsltty をインストールしました。
まあ、前述の記事さえ読めばよいのですが、自分用のメモということで、インストール&初期設定時にやったことを書いておきます。
インストール
インストールは全然難しくなく、公式サイトからインストーラをダウンロードして、実行するだけです。 インストール時点のバージョンは 1.7.9 でした。 あ、Windows と BoW は
- Windows 10 Pro 64bit版 1703
- Ubuntu 16.04.2 LTS
でした。
設定
インストール後スタートメニューから起動できるようになります。
- WSL % in mintty
- WSL ~ in Mintty
- WSL -l in Mintty
3つメニューが追加されていますが、どれでも起動はできます。違いは、
- % のものが Windows のユーザーディレクトリ(C:\Users\ユーザー名 など)で起動
- ~ はubuntuのホームディレクトリ(/home/ubuntuユーザー名 など)で起動
- -l がログインシェル
とのことです。
ターミナルを起動後、ターミナル上で右クリックするか、ウィンドウの左上のアイコンをクリックするとオプションメニュー『Options』が表示されるので、それを選択します。 オプション画面が表示されたら、あとは好きなように設定します。デフォルトから変更したものは次のものです。
端末の色
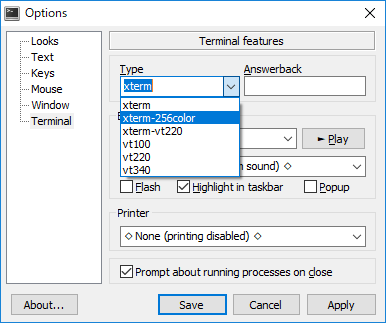
Options -> Terminal -> type
を選び
xterm-256color
に変更します。これで色付きで表示されます
.bashrc にて端末種類が xterm-color や *-256color の時に色付きにしているためです
日本語化
Window -> UI language
を選び、
@ Windows language @
に変更します。 これで、 wsltty 再起動後、オプションメニューの表記が(Windows に合わせて)日本語になります。
フォント変更
テキスト -> フォント
を選択して、
フォント種類を Lucida Console から MS ゴシック にして、フォントサイズを 9pt -> 12 pt にしました。 文字が小さいと辛くなってきたので、これでだいぶ見やすくなったかな。
コピーアンドペースト
特に設定を変更しなくてもデフォルトで
- 選択でコピー
- 中マウスボタンでペースト
になっています。これだと随分使いやすいなー。 右ボタンでペーストしたいとかあれば、設定変更できるようです。
他にもいろいろと設定すると快適に使えそうですが、とりあえずはこれで試していきます。