自宅の開発環境を整理するために、1台のPCを仮想化し、複数の開発環境を1台にまとめたり、手軽に切り替えできるようにしようと思います。仮想化ソフトウェアとしては、使ったことはないのですが、名前を聞いたこともあり、無償版もある、VMware ESXi 4.0 を使うことを考えました。
サーバーマシンの選定
仮想化により開発環境を統合するだけではもったいないので、時期を見てバージョン管理ソフトやバグ管理システムも動かしたいと考えています。そうすると、ある程度コア数またはCPU数のあるハードウェアが必要になると思います。ちょうど、現在自宅にあるPCがかなり古くて、シングルコアのものなので、これを機に新調することにしました。
ESXi の最新バージョンである、VMware ESXi 4.0 Installable について調べると、ハードウェア的な制約がかなりありそうなことがわかりました。ネットを調べると、安いサーバー機でESXiを動かしているブログなどが多く見つかったので、その中から、DELL PowerEdge T105を選びました。
選定理由としては、VMwareの互換性ガイドに載っていること、ちょうど購入時期にキャンペーンをやっていて、OSなしでかなり安くなったこと、が挙げられます。選定したハードウェアは下記のとおりです。
- CPU AMD Quad-Core Opteron 2.5GHz/6MB L3キャッシュ, 1381
- メモリ 4GB DDR2 800MHz バッファなし, ECC, 2GB×2
- DELL SAS 6iR RAIDコントローラカード
- HDD SATA 160GB(1台の非RAID構成)
- 光学ドライブなし
- NIC オンボードのものを使用
メモリを4GBに抑えているのと、HDDをRAID構成にしていないのは、ESXiを実際に使ってみてから必要性を判断しようというつもりでこのようにしました。ただし、VMwareはサーバー機を対象にしているため、安価なRAIDカードだと使えないことが多いという情報があったのと、DELLのRAIDカードをあとから購入するとかなり割高になってしまう、という2点からRAIDカードだけはPCと一緒に購入しています。
(参考にしたサイト)
http://blog.goo.ne.jp/magradogra/e/d2e7e14874a95ecca186fb85c6119fb6
http://e-nomads.ddo.jp/en/2009/08/t105esxi-35esxi-40.html
http://d.hatena.ne.jp/connect24h/20090527
VMware ESXi のインストール
インストール手順は後述の参考に挙げたサイトに詳しいのでそちらを参考にしてください。ここでは、インストールに入る前に必要となる作業についても書いておきます。なお、ESXiはUSBメモリにインストールします。
(1)インターネットに接続できるPCを使い、ESXiのダウンロードを行い、CD-Rに焼いておきます。
(2)T105の筐体を開けて、 内部USBポートにUSBメモリを挿しておきます。
(3)T105の電源を入れます。ハードウェアのチェックとして、F10キーを押し、Diagonosticを行ないます。
(4)USB接続のCDドライブを接続します。
(5)BIOS設定を変更します。今回のT105のBIOSの場合は、Boot Sequenceを選択し、光学ドライブから最初に起動するようにします。なお、USB接続ドライブの場合、未接続だと選択肢が表示されません。さらに、Hard-Disk Drive Sequence を選択し、USBメモリから最初に起動するようにします。USBメモリのドライブがHDD Sequenceにあるので注意してください。
(6)CDをセットしてから、再起動します
(7)再起動後は、ESXiのインストーラが起動し、 インストールが始まります。
(8)途中で下記のようなインストール先を選択する画面が表示されますので、インストールしたいドライブ(この場合はUSBメモリ)を選択して、先に進みます。
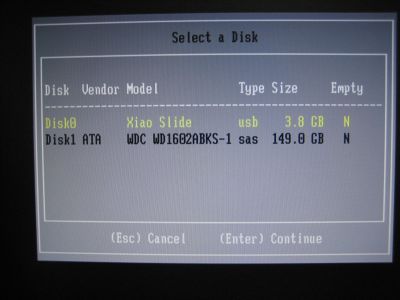
(9)画面の説明に沿って進んでいくと、問題なくインストールが完了します。その後リブートして再起動します。
なお、T105は筐体をオープンすると、起動時にその旨の警告メッセージが表示されるようになっています(サーバー機ならではの機能だと思います)。これを解除するためには、BIOS設定でクリアする必要があります。
簡単に手順を書いておきます。まず、BIOSを起動します。BIOSのSystem Securityを選択し、Chassis Intrusion Reporting を見ると、Detectedになっていると思います。これを、Enable/Disable/Enabled-Silent からお好みの設定を選択します。この変更を保存すると警告メッセージは出なくなります。なお、Enableを選択している場合は筐体を再度あけると再び警告が表示されるので、同じ作業を行い警告を解除することになります。
詳しくは、T105のハードウェアオーナーズマニュアルをご覧ください(Dellのサイトからダウンロードできます)。
(インストール手順の参考サイト)
【仮想化を楽しむ】徹底解説!VMware ESXi 第2回:ESXiのインストール!
インストール後の設定
上記の(9)でリブートした際に、ネットワークケーブルを接続していないと、下記画面のように表示されます(IPアドレスに注目してください)。
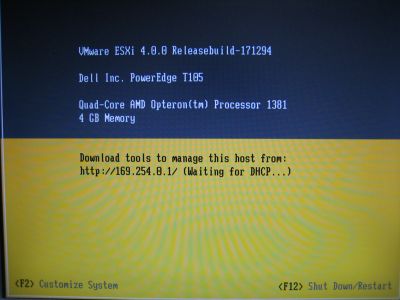
これは、DHCPサーバがない環境では、IPアドレスが自動的に振られる現象が起こっています(VMware ESXi Installableスタートガイドに記載されています。VMwareのサイトからダウンロードできます)。
このVMware ESXi Installable スタートガイドを読んだだけだと、再起動時にDHCPサーバがないと、手動でIPアドレスを設定しないといけないのかと思っていたのですが、ネットワークケーブルをつなげたら自動的に設定されました(詳細な振る舞いは不明です)。設定後の画面は下記のようになりました。なお、この後のvSphere Clientのインストールで必要になるので、IPアドレスを控えておいた良いと思います。
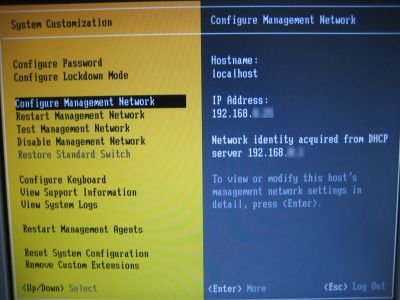
あとは、rootのパスワードを設定します。なお、パスワードは簡単なものだと認められず、もっと複雑なものを入れるように要求されます(残念ながら、ルールを明記したものを見つけられませんでした)。
これで、ESXiのインストールは完了です。実際に使用するためには、VMware vSphere Clientのインストールに進みます。