OpenCVでのカメラサンプル作成時に使用した、VMware Player での新規仮想マシンの作成についてのメモ書きです。
ホストOS:Windows 7 Home Premire (64bit)
VMware:VMware Player 3.1.0
ゲストOS:Ubuntu 10.04 LTS デスクトップ 日本語Remix (32bit)
インストール方法
画面の指示に従えば問題なくインストールできると思います。一応、大まかな手順を書いておきます。
- isoイメージのダウンロード。Ubuntuのサイトから、isoイメージをダウンロードしておきます。
- VMware Playerを起動します。
- 『新規仮想マシンの作成』を選択します。
- 『インストーラディスクイメージファイル』に、ダウンロードしたisoファイルを指定します。Ubuntuの場合、簡易インストールが使われます。
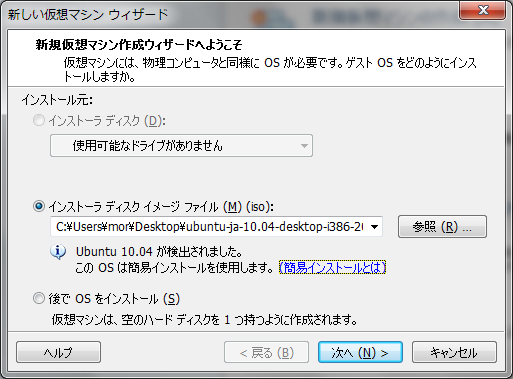
- 『ユーザー名』と『パスワード』を指定します。
- 『仮想マシン名』(ホスト名)と『格納場所』(仮想マシンのファイルの保存場所)を指定します。
- ディスク容量を指定します。また、仮想ディスクを単一ファイルにするか複数ファイルにするかを選択します
- 必要があれば、『ハードウェアのカスタマイズ』ボタンを押して、カスタマイズを行います。プロセッサ数はあとから変更できないはずなので、ここで必要数を指定しておきます。
- 『完了』を押すと、インストールが始まります。
- インストール途中に、下記のようなログインを求める画面が表示されますが、何もなければしばらく待っていればOKです。
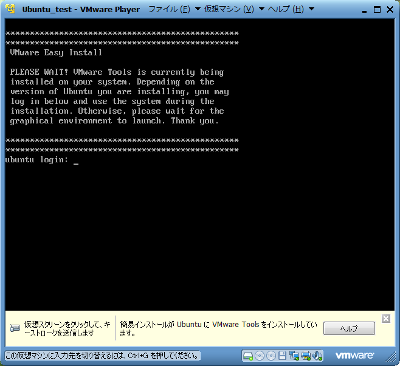
- 問題なければ、インストールが完了し、ゲストOSが起動します。
- 指定したユーザー名とパスワードでログインしてください。
インストール後の設定
Ubuntu 10.04 日本語Remixをインストールしたのち行った設定を書いておきます。
言語
インストール直後、表示が英語になっていました。理由は不明ですが、VMware Playerの簡易インストールが関係しているのではないかと推測しています。
日本語でメニュー等を表示するためには、下記のフォーラムの情報を参考に言語を日本語に切り替える必要があります。
- まず、 System > Administration > Language Support を選択します。
- 次に、言語サポートが完全にはインストールされていない」旨のダイアログが表示されるので、『install』を選択します。
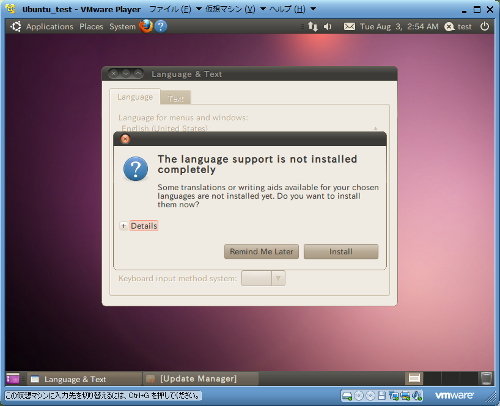
- 『Languages for menus and window』のリストで、ドラッグアンドドロップで、『日本語』を一番上に、『日本語(日本)』を2番目に移動させます。
- 最後に、『Apply System Wide』ボタンを押します
- ここまで終わったら、左上の閉じるボタンを押して、設定画面を終了します。再起動すれば、日本語表示になります。
ログオン画面
上記の日本語設定をやってもログオン画面が英語のままの場合は、もう一度『言語サポート』を開いて、『システム全体に適用』を選び、再起動をしてください。
キーボード設定
ログオン画面のパスワード入力時に、画面下部に表示されるリストから、LanguageとKeyboardで日本を選んでおけば、ログオン後も問題なくキーボードが使えると思います。
または、『システム』→『設定』→『キーボード』で設定画面を立ち上げ、『レイアウト』タブでキーボードレイアウトを追加します。
日付表記
『システム』→『システム管理』→『言語サポート』を選択して、『テキスト』タブを選択します。そのウィンドウで、日付の書式を選択します。
タイムゾーン
『システム』→『システム管理』→『時刻と日付の管理』を選択し、タイムゾーンとして『Asia/Tokyo』を選択します。また、時刻合わせにNTPを使う場合は、『設定』の内容を『手動』から『インターネット上のサーバに同期させる』に変更します。なお、このときNTPサポートがインストールされる場合もあります。その後、『時刻サーバー』を選択します(特に理由がなければ、国内のサーバーがよいと思います)。
その他
Ubuntuでの設定ではありませんが、仮想マシン作成時のハードウェアのカスタマイズでNICをカスタマイズしていない場合は、NICの設定をNATからブリッジに変更しました。
これは、Ubuntuからファイルサーバにアクセスした際に、NATだとうまく接続できなかったためです。ブリッジにしたら問題なく接続できました。
参考:VMware Playerのアップデート
実は、上記環境を作成する際に、VMware Player 3.0.1から3.1.0へアップグレードを行いました。これは、別記事にあるようにゲストOS上でカメラがうまく認識できないという問題があったためです。
VMware Player 3.1.0 (ブログのインストール記事)
アップグレードそのものはリンク先の記事にあるように特に問題もなく終了しました。